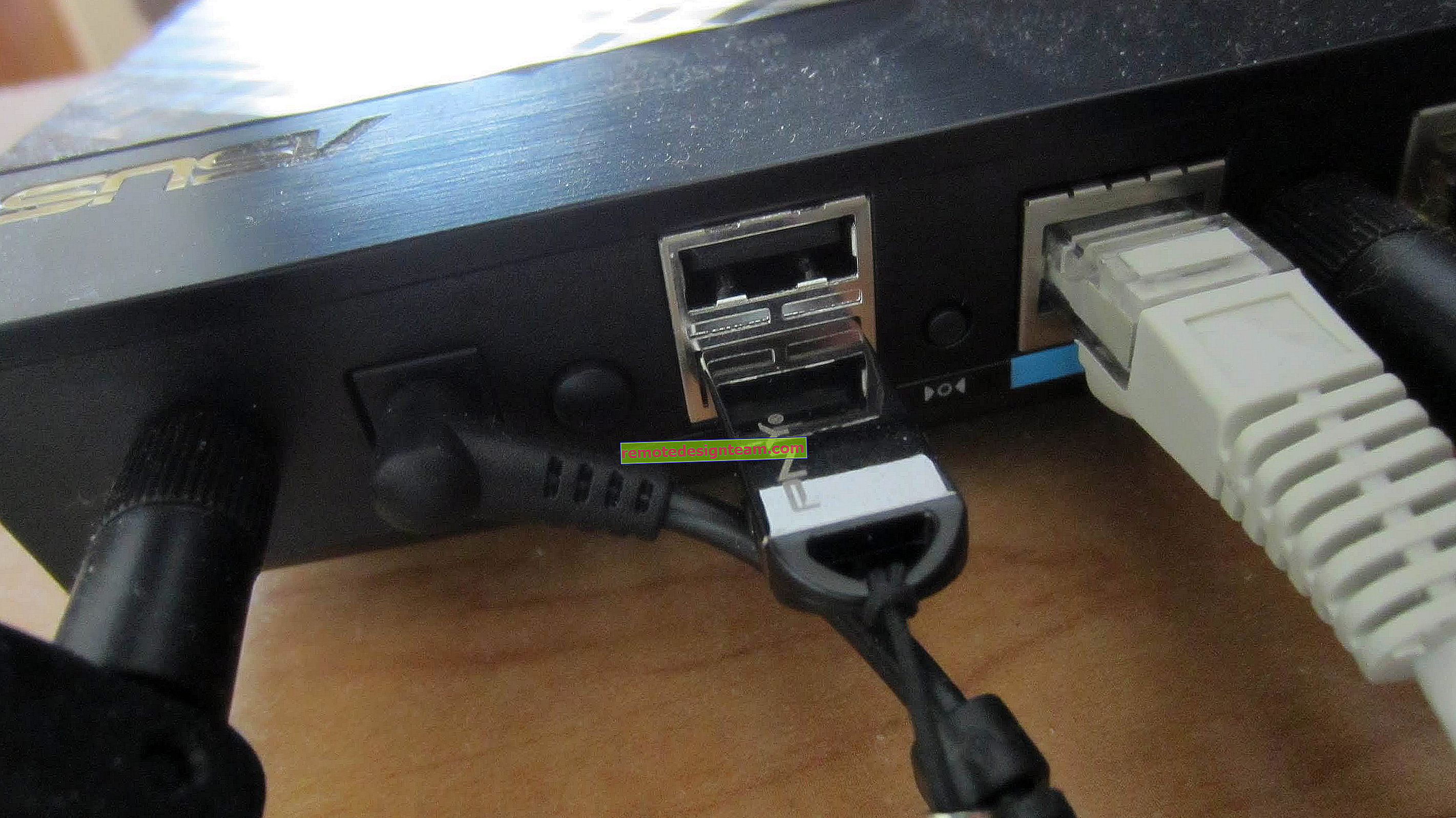Bagaimana cara mendistribusikan Internet melalui Wi-Fi dari laptop di Windows 7?
Ada satu topik yang sangat populer untuk berbagi Internet dari laptop melalui jaringan Wi-Fi. Banyak artikel berbeda telah ditulis tentang topik ini, saya memutuskan untuk mengikuti dan juga menyiapkan instruksi terperinci dengan gambar untuk menyiapkan distribusi Wi-Fi dari laptop di Windows 7. Kami akan menyiapkan jaringan virtual melalui baris perintah, tanpa program pihak ketiga. Saya akan mencoba membuat artikelnya sederhana dan lugas, karena topik ini bisa sedikit membingungkan. Saya juga akan menulis tentang kemungkinan masalah dan solusinya, yang dapat ditemui saat menyiapkan distribusi Wi-Fi di Windows 7.
Beberapa kata tentang fungsi itu sendiri, dan mari kita lanjutkan ke petunjuk langkah demi langkah. Artinya di Windows 7 (artikel ini akan membahas contoh sistem operasi khusus ini, untuk Windows 10 ada artikel terpisah), ada fungsi seperti Virtual WiFi. Apa itu?Izinkan saya memberi tahu Anda dengan contoh: Anda memiliki laptop atau komputer dengan adaptor Wi-Fi. Laptop Anda terhubung ke Internet melalui kabel jaringan, atau melalui modem USB. Dan juga, Anda tidak memiliki router Wi-Fi (yang dapat mendistribusikan Internet melalui Wi-Fi), tetapi ada perangkat yang dapat dihubungkan ke Internet melalui Wi-Fi: tablet, ponsel (Android, iOS), laptop lain, TV dan sebagainya. Terkadang saya melihat pertanyaan: bagaimana cara mendistribusikan Wi-Fi untuk Android? dll. Tidak ada bedanya perangkat apa yang Anda miliki, dan pada sistem mana ia bekerja. Skema akan menjadi standar. Setelah menyiapkan jaringan dengan cara yang dijelaskan di bawah, Anda dapat mendistribusikan Wi-Fi ke ponsel, tablet, iPhone, TV, atau laptop lainnya.
Kami membawa laptop kami, ke mana Internet terhubung, meluncurkan jaringan Wi-Fi virtual di atasnya, laptop mendistribusikan Internet melalui Wi-Fi, dan ke jaringan nirkabel yang kami luncurkan, Anda sudah dapat menghubungkan perangkat Anda dan menggunakan Internet. Laptop (atau PC stasioner dengan adaptor) berfungsi sebagai router Wi-Fi untuk kita.
Ini sangat nyaman ketika, misalnya, Anda perlu mendistribusikan Internet ke beberapa perangkat, tetapi Anda tidak ingin membeli router, atau tidak diperlukan. Tentu saja, jika Anda memiliki banyak perangkat yang perlu dihubungkan ke Internet melalui Wi-Fi, dan Anda sering menggunakannya, maka, terus terang, lebih baik membeli router, meskipun yang termurah. Anda dapat melihat artikel dengan tips memilih router. Ini akan bekerja lebih stabil daripada jaringan virtual, tetapi fungsi ini mungkin berguna. Oleh karena itu, sekarang kita akan mengkonfigurasi.
Mengonfigurasi distribusi Wi-Fi di Windows 7 menggunakan baris perintah
Beberapa poin penting sebelum menyiapkan:
- Laptop Anda harus memiliki adaptor Wi-Fi. Itu dibangun di hampir semua laptop. Tetapi jika Anda memiliki komputer yang tidak bergerak, kemungkinan besar Anda memerlukan penerima eksternal yang terhubung ke port USB. Atau di slot PCI. Saya menulis tentang adaptor seperti itu di sini.
- Driver harus diinstal pada adaptor Wi-Fi. Apalagi pengemudi harus mendukung Virtual WiFi. Jika Anda tidak dapat memulai jaringan virtual, perbarui driver adaptor Nirkabel Anda ke versi terbaru. Untuk informasi lebih lanjut tentang menginstal (mengupdate) driver, Anda dapat melihat di artikel terpisah.
- Untuk mendistribusikan Internet melalui Wi-Fi, Internet harus terhubung ke laptop Anda dan seharusnya berfungsi.
Karena kami akan mengonfigurasi semuanya dengan perintah melalui baris perintah, pertama, Anda perlu menjalankannya.
Saya telah menyiapkan instruksi terpisah yang dengannya Anda dapat memulai jalur akses tidak melalui baris perintah, tetapi menggunakan program khusus. Mungkin akan lebih mudah bagimu. Lihat artikel: program untuk mendistribusikan Wi-Fi dari laptop di Windows 10, 8, 7. Meluncurkan titik akses.
Dianjurkan untuk menjalankan baris perintah sebagai administrator. Buka Mulai , ketik cmd di bilah pencarian , klik kanan pada "cmd.exe" , dan pilih Jalankan sebagai administrator . Atau: Mulai - Semua Program - Aksesori - "Baris Perintah".
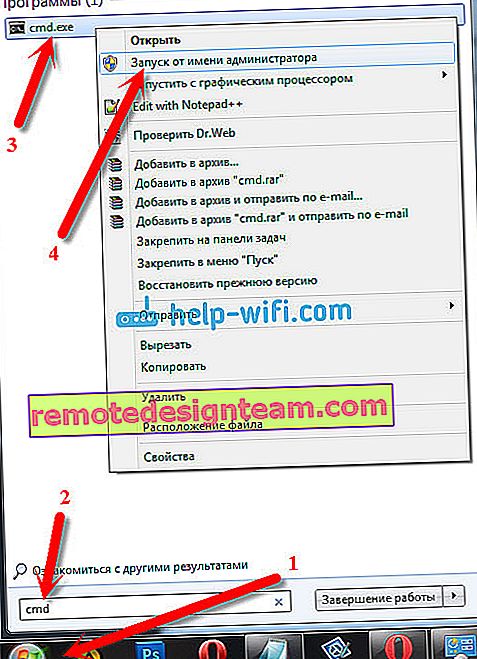
Selanjutnya, kita perlu menjalankan perintah berikut:
netsh wlan set hostednetwork mode = izinkan ssid = "help-wifi-com" key = "12345678" keyUsage = persistent
Harap diperhatikan: "help-wifi-com" adalah nama jaringan Wi-Fi yang akan disiarkan laptop Anda. Dan "12345678" adalah kata sandi yang perlu ditentukan saat menghubungkan ke jaringan. Anda dapat mengubah nama dan kata sandi menjadi milik Anda sendiri. Tapi buat kata sandi minimal 8 karakter. Dari angka dan huruf Inggris.
Salin perintah ini ke baris perintah, dan tekan Enter.
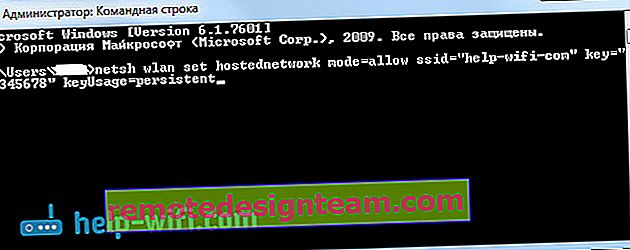
Jika semuanya baik-baik saja, Anda akan melihat laporan bahwa pembuatan jaringan dimungkinkan, nama jaringan telah diubah, dan kata sandi juga telah diubah.

Anda perlu memulai jaringan virtual yang dibuat. Untuk melakukan ini, jalankan perintah:
netsh wlan mulai hostnetwork
Salin, tempel ke baris perintah, dan tekan Enter. Anda akan melihat laporan Jaringan yang Dihosting .
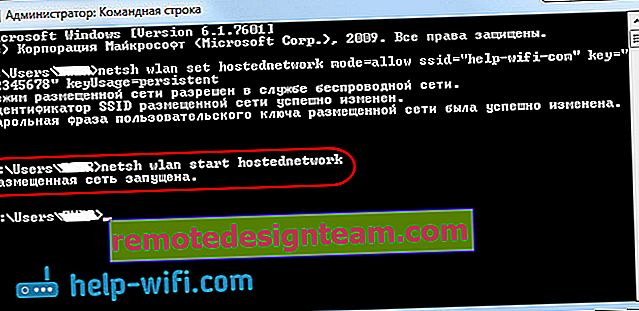
Pada tahap ini, kesalahan "Gagal memulai jaringan yang dihosting ..." sangat sering muncul. Baca tentang solusinya di artikel di tautan, atau di akhir artikel ini.
Jika semuanya seperti pada gambar di atas, maka semuanya baik-baik saja!
Jaringan dimulai, jika Anda menyalakan Wi-Fi pada perangkat Anda yang ingin Anda sambungkan ke Internet, lalu ambil jaringan nirkabel di sana dengan nama yang ditentukan di perintah pertama. Anda sudah dapat menghubungkannya menggunakan kata sandi yang telah ditetapkan. Namun, Internet kemungkinan besar tidak akan berfungsi. Artinya, laptop mendistribusikan Wi-Fi, tetapi tanpa akses ke Internet. Kita perlu mengaktifkan Berbagi Internet. Sekarang saya akan menunjukkan kepada Anda bagaimana melakukannya.
Izinkan Berbagi Internet di Windows 7
Klik kanan pada ikon internet, dan pilih Jaringan dan Pusat Berbagi .
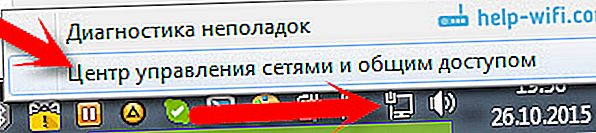
Di sebelah kiri, pilih Ubah pengaturan adaptor . Di jendela yang sama, Anda dapat melihat jaringan virtual yang diluncurkan oleh kami. Sejauh ini, statusnya "Tidak Ada Akses Internet".
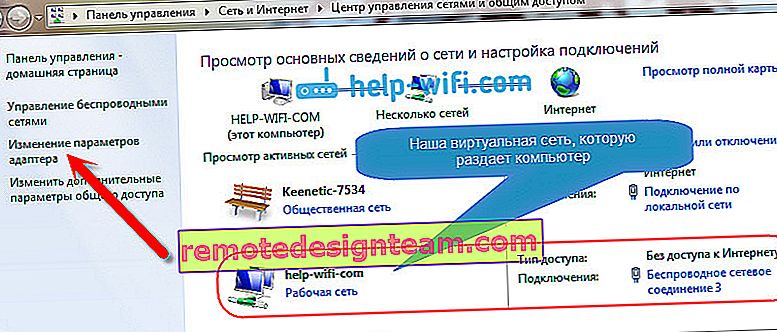
Perhatian lebih lanjut! Klik kanan pada adaptor yang Anda gunakan untuk koneksi Internet ke komputer Anda . Jika Anda memiliki internet biasa melalui kabel jaringan, kemungkinan besar ini adalah "Sambungan Area Lokal". Klik di atasnya dan pilih Properties .
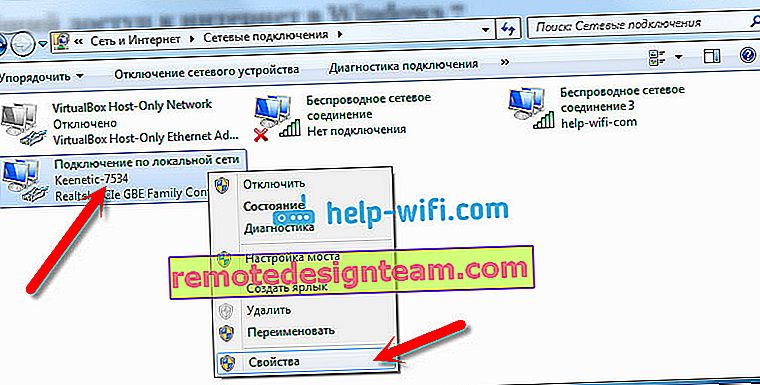
Di jendela baru, buka tab Access , beri tanda centang di samping "Izinkan pengguna jaringan lain untuk menggunakan koneksi Internet komputer ini . " Dan di menu drop-down, pilih Wireless Network Connection 3 (Anda mungkin memiliki nomor yang berbeda di akhir). Klik Ok .

Jika Anda tidak memiliki tab "Access", atau Anda tidak dapat memilih koneksi yang diinginkan, lihat solusinya di sini (petunjuknya didasarkan pada contoh Windows 10, tetapi di Windows 7 semuanya persis sama).
Setelah itu, disarankan untuk me-restart komputer dan memulai distribusi Wi-Fi dengan perintah:
netsh wlan mulai hostnetwork
Itu saja, laptop akan mendistribusikan Wi-Fi dengan akses internet. Anda dapat menghubungkan perangkat Anda ke jaringan yang dibuat.
Manajemen jaringan Wi-Fi virtual:
Perintah yang akan berguna bagi Anda:
Setelah mematikan / menyalakan komputer untuk memulai ulang jaringan, gunakan perintah ini:
netsh wlan mulai hostnetwork
Jika Anda ingin mengubah nama jaringan (SSID) atau kata sandi, Anda dapat melakukannya dengan perintah berikut (jangan lupa untuk mengganti nama dan / atau kata sandi dengan milik Anda sendiri):
netsh wlan set hostednetwork mode = izinkan ssid = "help-wifi-com" key = "12345678" keyUsage = persistent
Untuk menghentikan jaringan, Anda dapat menggunakan perintah:
netsh wlan menghentikan jaringan yang dihosting
Nah, jika Anda lupa kata sandi yang digunakan untuk menghubungkan ke jaringan nirkabel Anda, maka jalankan saja perintah:
netsh wlan tampilkan pengaturan hostednetwork = keamanan
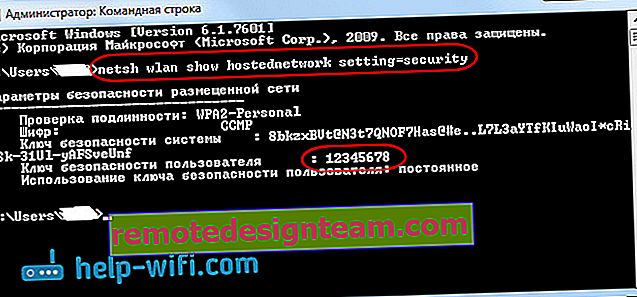
Anda dapat mengonfigurasi titik akses untuk memulai secara otomatis saat laptop dihidupkan. Jika kamu memerlukannya.
Semua orang mengatur kontrolnya. Sekarang saya akan memberi tahu Anda tentang masalah paling populer dan solusinya.
Kemungkinan masalah saat mendistribusikan Internet dari laptop
Perangkat tidak terhubung ke jaringan yang dibuat. Saya menghadapi masalah ini sendiri, dan dengan cepat menyelesaikannya. Inti dari masalahnya adalah Anda telah meluncurkan jaringan Wi-Fi, dan ponsel, tablet, atau perangkat lain Anda tidak terhubung ke jaringan ini. Kesalahan muncul: "Tidak dapat terhubung ke jaringan" , atau ada "Mendapatkan alamat IP" konstan .
Solusi: Hampir selalu kesalahan antivirus, firewall, atau program lain yang dapat memblokir koneksi. Ponsel saya tidak ingin terhubung dengan cara apa pun. Saya menonaktifkan firewall bawaan pada anti-virus Dr.Web saya, dan telepon segera terhubung ke jaringan Wi-Fi.
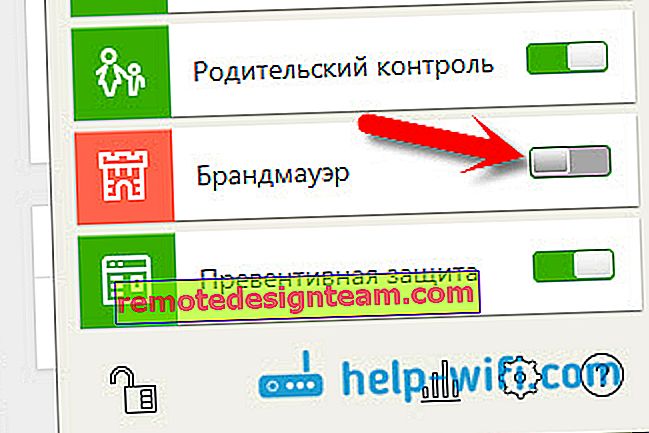
Jika masalah seperti itu muncul, segera coba nonaktifkan antivirus Anda, atau firewall bawaannya. Ini memblokir koneksi dan mencegah telepon terhubung. Jika setelah menonaktifkan perlindungan, semua perangkat terhubung dengan sempurna, Anda perlu menambahkan koneksi ke pengecualian antivirus. Jika perlu, saya akan menyiapkan petunjuk kecil untuk antivirus populer.
Jaringan Wi-Fi berfungsi, perangkat terhubung, tetapi Internet tidak berfungsi. Masalah populer lainnya adalah ketika semuanya tampak baik-baik saja, semuanya terhubung, tetapi ketika Anda mencoba membuka situs web di telepon yang sama, tidak ada yang terbuka. Itu baru saja memuat, atau ada kesalahan bahwa halaman tidak dapat dibuka. Program yang membutuhkan akses internet juga tidak berfungsi.
Solusi: Kemungkinan besar, Anda belum mengizinkan berbagi Internet di pengaturan koneksi Anda. Saya menulis tentang ini secara rinci di atas. Pastikan untuk memeriksa pengaturan Anda. Restart komputer Anda dan restart jaringan. Anda juga dapat mencoba menonaktifkan antivirus Anda. Namun, pastikan bahwa Internet berfungsi di komputer tempat Anda mendistribusikan Wi-Fi. Ada artikel terpisah untuk memecahkan masalah ini: kami mendistribusikan Wi-Fi dari laptop, dan Internet tidak berfungsi "Tanpa akses ke Internet."
Kesalahan: "Jaringan yang dihosting tidak dapat dimulai. Grup atau sumber daya tidak dalam keadaan yang benar untuk melakukan operasi yang diminta . " Kesalahan ini dapat dilihat saat mencoba memulai jaringan di baris perintah.

Dan ini terjadi karena masalah dengan adaptor Wi-Fi laptop Anda, atau komputer yang tidak bergerak. Lebih tepatnya, karena driver untuk adaptor nirkabel ini. Kemungkinan besar, driver untuk Wi-Fi tidak diinstal, dan jika diinstal, maka itu tidak mendukung WiFi Virtual. Mungkin juga driver adaptor virtual hanya dinonaktifkan di pengelola perangkat.
Solusi: Instal atau perbarui driver adaptor Nirkabel. Unduh driver dari situs web resmi laptop Anda (atau adaptor itu sendiri), untuk model dan sistem operasi Anda, dan instal. Wi-Fi seharusnya berfungsi untuk Anda dan dihidupkan. Lihat artikel //help-wifi.com/nastrojka-wi-fi-na-pc-noutbuke/kak-podklyuchit-noutbuk-kompyuter-k-internetu-po-wi-fi-problemy-s-podklyucheniem-k-wi- fi /, setelah judul "Periksa dan instal driver di Wi-Fi". Nanti saya akan mencoba menyiapkan artikel terpisah tentang topik ini.
Kesimpulan
Saya berusaha sangat keras untuk membuat artikel langkah demi langkah. Saya harap saya mengerti. Ya, instruksinya ternyata bagus, tetapi saya pikir Anda dapat dengan mudah mengkonfigurasi distribusi Wi-Fi di Windows 7 untuk perangkat seluler Anda. Setelah dikonfigurasi, Anda hanya perlu memulai jaringan itu sendiri dengan satu perintah.
Jika sesuatu tidak berhasil untuk Anda, maka pertama-tama baca dengan cermat tentang kemungkinan masalah yang saya jelaskan di atas. Lihat artikel: Saya tidak bisa berbagi Wi-Fi dari laptop di Windows 7. Anda dapat mengajukan pertanyaan di komentar. Dan jangan lupa untuk membagikan informasi bermanfaat tentang topik artikel 🙂