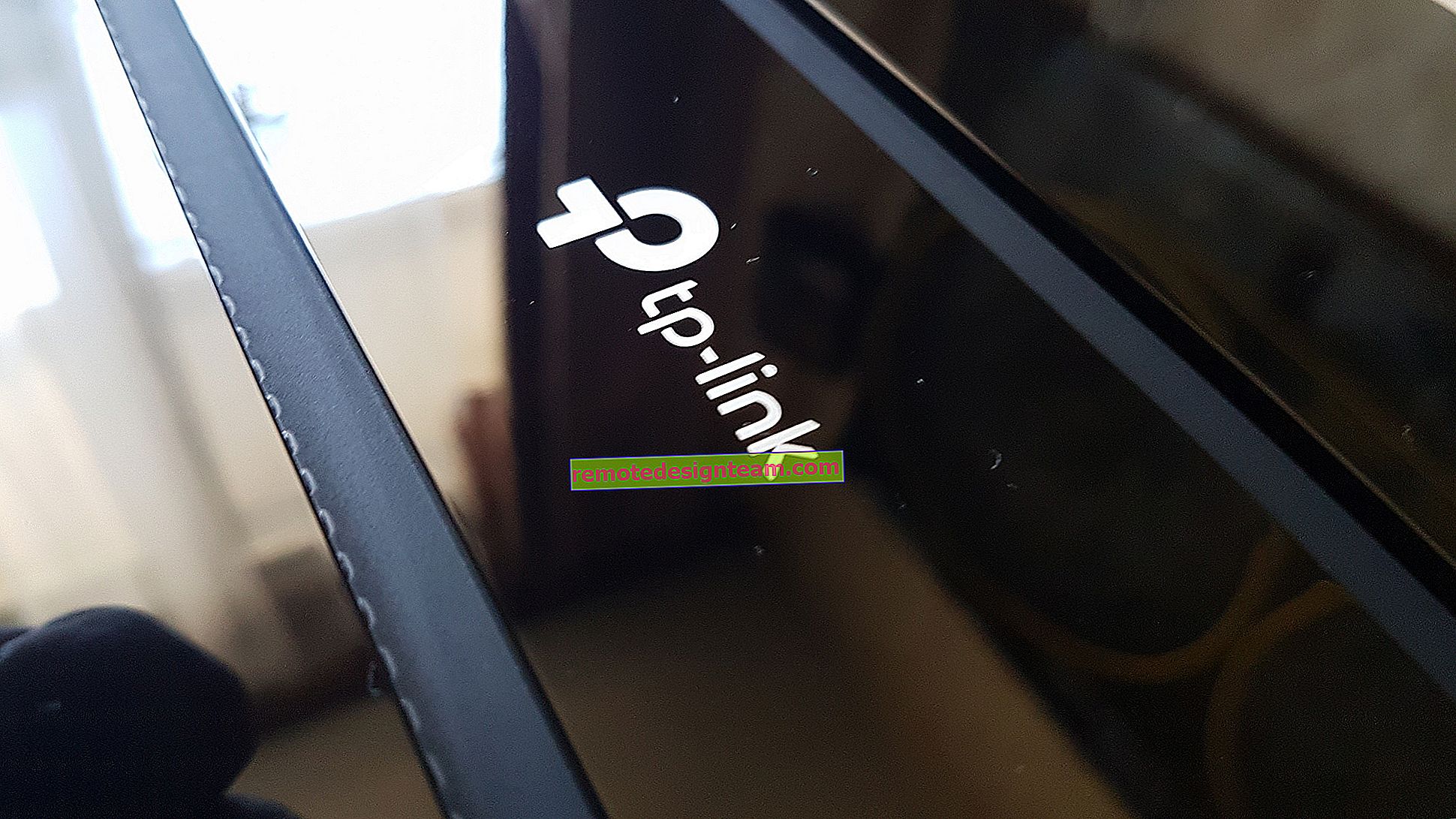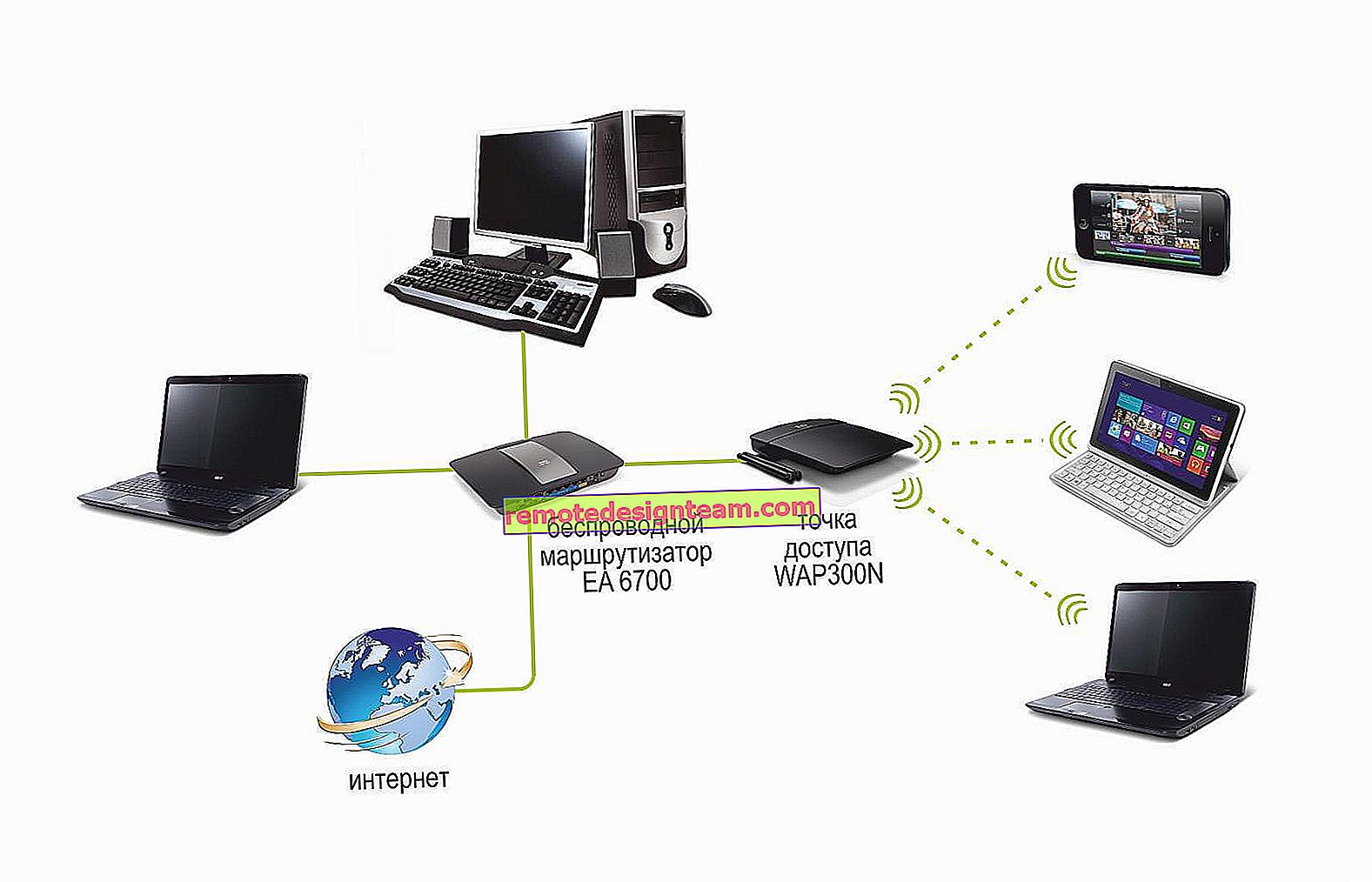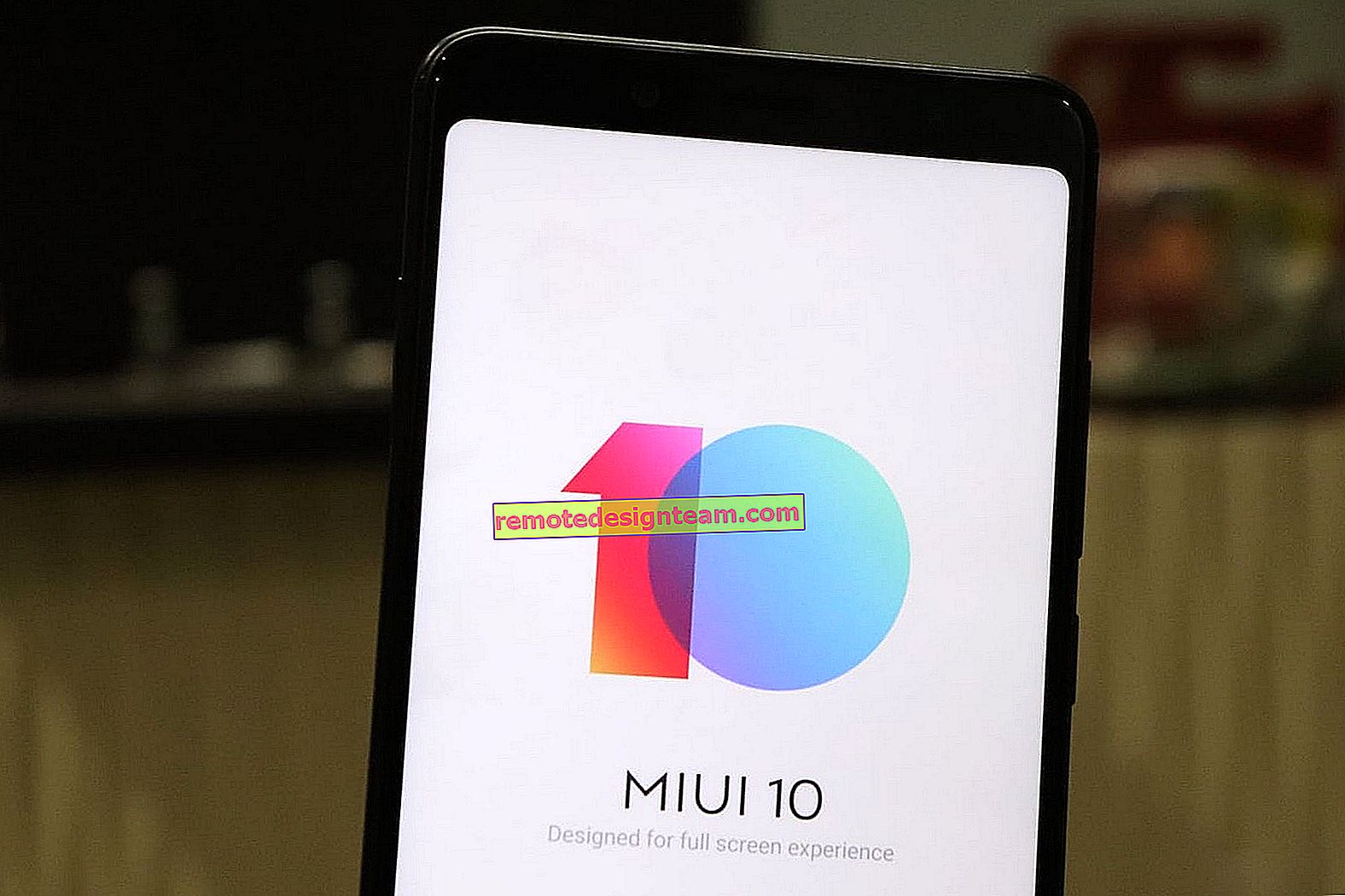Hubungkan dan konfigurasikan printer jaringan di Windows 10 untuk mencetak melalui jaringan lokal dari komputer lain
Di jaringan lokal, Anda tidak hanya dapat bertukar file, tetapi juga menggunakan berbagi printer. Fungsi yang sangat berguna untuk rumah dan kantor. Pada artikel ini, kami akan memandu Anda melalui proses menyiapkan printer jaringan pada komputer Windows 10. Saya akan menunjukkan kepada Anda seluruh proses: dari mengubah pengaturan berbagi printer hingga menghubungkan printer jaringan di komputer lain di jaringan lokal. Saya telah memeriksa semua yang ada di peralatan saya dan membuat tangkapan layar yang diperlukan. Saya berhasil mengatur semuanya, semuanya berfungsi dengan baik, yang berarti Anda akan berhasil.
Tapi pertama-tama, mari kita cari tahu cara kerjanya, bagaimana Anda dapat menggunakan skema koneksi ini, dan apa nuansanya. Ketika Anda memahami bagaimana sesuatu diatur dan bekerja, jauh lebih mudah untuk mengkonfigurasinya.
Untuk apa printer jaringan dan untuk apa?
Biasanya, kami memiliki beberapa komputer, tetapi hanya ada satu printer, dan itu terhubung ke satu komputer. Dan untuk mencetak dari komputer atau laptop yang berbeda, Anda harus terhubung ke printer secara langsung (menggunakan kabel USB) setiap saat, membawa printer, dll. Ini sangat merepotkan. Jika semua komputer Anda terhubung ke jaringan yang sama (ke router yang sama, atau switch), maka mereka berada di jaringan lokal yang sama. Anda hanya perlu mengubah beberapa opsi berbagi di pengaturan Windows dan semua komputer tidak hanya akan dapat bertukar file, tetapi juga untuk mengakses printer yang terhubung ke salah satu komputer di jaringan lokal.
Misalnya: printer kami terhubung ke PC, dan PC terhubung ke router melalui kabel jaringan, atau melalui Wi-Fi. Di komputer desktop ini, kami menyiapkan berbagi printer. Dan Anda dapat mengirim file untuk dicetak dari semua komputer, laptop yang terhubung ke router yang sama.
Catatan! Metode koneksi ini relevan untuk printer yang tidak memungkinkan koneksi langsung ke router. Banyak printer modern mendukung fungsi pencetakan jarak jauh. Ini berarti mereka dapat langsung dihubungkan ke router menggunakan jaringan Wi-Fi, atau kabel jaringan. Printer semacam itu akan tersedia dengan cara yang sama dari semua perangkat di jaringan lokal. Tetapi kita tidak perlu lagi mengkonfigurasi printer jaringan di komputer tertentu. Dan kami tidak perlu selalu mengaktifkan komputer ini agar perangkat lain dapat mencetak. Printer bekerja secara mandiri, selalu di jaringan lokal dan siap untuk mencetak dari perangkat apa pun.
Jika printer tidak memiliki antarmuka jaringan (LAN, Wi-Fi), maka yang tersisa hanyalah menghubungkannya ke komputer dan mengonfigurasi akses melalui jaringan lokal. Sebelumnya di Windows 10, ini bisa dilakukan menggunakan HomeGroup. Tetapi karena telah dihapus di Windows 10 1803 dan di versi baru tidak ada lagi fungsi seperti "Homegroup", Anda harus mengkonfigurasinya secara manual (tanpa wizard pengaturan).
Anda dapat mencetak ke pencetak yang terhubung ke komputer di Windows 10 dari komputer lain dengan sepuluh besar yang sama, Windows 8, Windows 8.1, Windows 7. Tetapi dengan Windows XP, masalah mungkin muncul. Tapi sekarang ini sudah tidak relevan lagi.
Menyiapkan printer jaringan di Windows 10
Penting! Printer itu sendiri harus terhubung ke komputer dan dikonfigurasi (driver diinstal). Printer harus dihidupkan.Sebelum menyiapkan printer, disarankan untuk mengonfigurasi pengaturan berbagi di Windows 10 sesuai dengan petunjuk ini: Bagaimana cara menyiapkan jaringan lokal di Windows 10? Berbagi pengaturan dan berbagi folder di Windows 10. Jika tidak, maka selama proses pengaturan kita juga harus mengubah pengaturan berbagi (saya akan menunjukkan ini).
Masuk ke opsi, di bawah Perangkat, pada tab Pencetak & Pemindai. Printer kita harusnya ada di sana. Klik di atasnya, lalu klik tombol "Kelola".

Selanjutnya, buka "Properti Printer".

Di jendela baru, buka tab "Access". Kami memberi tanda centang di sebelah item "Bagikan printer ini" . Jika mau, Anda dapat mengubah "Resource Name" (printer). Klik pada tombol "Terapkan".

Jika Penemuan dan Berbagi Jaringan diaktifkan di komputer Anda, Anda telah selesai, printer sudah dapat diakses dari komputer lain di jaringan rumah Anda.
Mengonfigurasi Pengaturan Berbagi Printer
Kami telah membuka akses umum ke printer. Tetapi jika pengaturan Windows 10 dinonaktifkan, komputer lain tidak akan dapat mengakses printer. Anda perlu memeriksa / mengkonfigurasi pengaturan berbagi.
Pertama, setel koneksi Anda ke status jaringan "Pribadi". Pelajari lebih lanjut di Windows 10 Home (Private) dan Public (Public) Networking.Anda dapat membuka pengaturan yang kami butuhkan melalui "Opsi" - "Jaringan dan Internet" - "Opsi Berbagi". Atau klik "Network and Sharing Center" di jendela "Access" (dengan pengaturan printer). Dan kemudian pergi ke "Ubah opsi berbagi lanjutan".

Di jendela baru pada tab "Pribadi (profil saat ini)", Anda perlu "Mengaktifkan penemuan jaringan" dan "Mengaktifkan berbagi file dan printer" .
Selanjutnya, di jendela yang sama, di tab Semua jaringan, Anda perlu "Nonaktifkan berbagi yang dilindungi kata sandi" (jika Anda mempercayai komputer di jaringan Anda dan tidak ingin memasukkan kata sandi akun saat mengakses printer jaringan) dan "Aktifkan berbagi sehingga jaringan itu pengguna ... " (ini tidak perlu agar printer berfungsi).

Akses ke printer dibuka, penemuan jaringan diaktifkan, dan akses dari jaringan ke komputer (yang menghubungkan printer) juga diaktifkan. Semuanya sudah siap, Anda dapat menghubungkan printer ini ke komputer lain di jaringan lokal dan mencetak.
Menghubungkan ke pencetak bersama dari komputer Windows 10
Karena saya memeriksa semuanya di dua komputer dengan Windows 10 diinstal, kami akan mempertimbangkan proses menghubungkan ke printer jaringan menggunakan sistem ini sebagai contoh. Saya akan menunjukkan lebih lanjut menggunakan contoh Windows 7. Pada Windows 8, semuanya kurang lebih sama.
Buka "Opsi" - "Perangkat" - "Printer dan Pemindai". Klik pada tombol "Add Printer or Scanner". Segera setelah pencarian dimulai, klik "Printer yang diperlukan tidak ada dalam daftar."

Kami meletakkan sakelar di sebelah "Pilih printer bersama menurut nama" dan klik tombol "Jelajahi".

Penjelajah akan terbuka (tab Jaringan). Jika penemuan dan berbagi jaringan tidak diaktifkan di komputer Anda, pemberitahuan terkait akan muncul di bagian atas. Klik di atasnya dan pilih "Aktifkan penemuan jaringan dan berbagi file". Dan jika jendela lain muncul, pilih item "Tidak, jadikan jaringan komputer ini terhubung ke pribadi" di dalamnya.

Komputer dari jaringan lokal akan muncul. Buka komputer di mana printer jaringan dikonfigurasi, pilih printer dan klik tombol "Pilih".

Printer dipilih, klik tombol "Next".

Kami mengkonfirmasi penginstalan driver printer jaringan.

Setelah penginstalan selesai, Anda cukup mengklik tombol "Selesai", atau mencetak halaman pengujian.

Saya mencetak halaman uji, semuanya berfungsi dengan baik.

Printer jaringan muncul pada tab Printers & Scanners. Di sana Anda dapat membuka antrian cetak, mengubah pengaturan printer, atau menghapusnya dari sistem.

Semuanya bekerja!
Menghubungkan ke pencetak di Windows 7 (8, 8.1)
Karena Anda mungkin memiliki komputer di jaringan Anda yang menjalankan Windows 7, Windows 8, saya akan menunjukkan cara lain (universal, ini juga berfungsi di Windows 10) bagaimana Anda dapat dengan cepat terhubung ke printer jaringan.
Penting! Penemuan jaringan harus diaktifkan pada komputer yang ingin Anda hubungkan ke printer bersama. Jika dinonaktifkan, tawaran akan muncul di penjelajah untuk mengaktifkannya (lihat di bawah).Buka Windows Explorer dan buka tab "Jaringan". Jika penemuan dan berbagi jaringan dinonaktifkan (pesan akan muncul), aktifkan (dengan mengklik kanan pada pesan).
Selanjutnya, buka komputer tempat printer digunakan bersama. Printer kami harus ditampilkan di sana. Anda perlu mengkliknya dua kali dengan tombol kiri mouse, atau klik kanan dan pilih "Connect".

Pencarian dan penginstalan driver untuk printer dimulai. Setelah penginstalan berhasil, printer akan muncul di panel kontrol Perangkat dan Printer dan dapat digunakan untuk mencetak dari program apa pun. Jika Anda mengalami masalah saat menginstal driver - perhatikan rekomendasi di bawah ini di artikel ini.
Komputer tidak melihat printer jaringan, tidak terhubung
Dari sisi komputer induk (yang menghubungkan printer dengan kabel) biasanya tidak ada masalah. Hal utama adalah driver diinstal, sistem mendeteksi printer dan dikonfigurasi dengan benar sesuai dengan petunjuk di atas (bagian pertama artikel).
Tetapi ketika menghubungkan komputer lain ke pencetak bersama, ada berbagai masalah dan kesalahan (0x00000002, 0x00000006, "akses ditolak", komputer tidak melihat pencetak, dll.). Biasanya semua masalah ini terkait dengan pengaturan berbagi, driver printer, atau dengan firewall (antivirus).
Komputer tidak melihat printer di jaringan lokal
Masalah ini jarang terjadi. Biasanya, alasannya adalah karena di komputer (atau di kedua komputer tempat pencetak direkatkan dan dari mana Anda mencoba untuk menyambungkannya) penemuan dan berbagi jaringan dinonaktifkan. Dalam artikel ini, saya telah menulis beberapa kali bagaimana dan di mana memasukkan semua ini. Jika masalah Anda justru karena printer (atau komputer lain dari jaringan lokal) tidak ditampilkan di tab jaringan, periksa pengaturan berbagi di kedua komputer.
Saya menulis lebih banyak tentang ini di artikel folder bersama, komputer jaringan, flash drive, drive tidak ditampilkan di tab "Jaringan" Windows Explorer.
Selain itu, hentikan sementara antivirus atau firewall bawaannya.
Kesalahan "Windows tidak dapat terhubung ke printer. Akses ditolak"
Kesalahan ini terlihat seperti ini:

Kode kesalahan dapat berbeda: 0x00000057, 0x00000002, 0x0000000a, 0x00000006, 0x00000214, 0x0000007e, dll. Biasanya muncul pada tahap menghubungkan dan mengkonfigurasi printer jaringan.
Solusi:
- Memeriksa opsi berbagi di pengaturan Windows 10. Saya menulis tentang ini di atas.
- Nonaktifkan antivirus / firewall di komputer yang terhubung dengan printer.
- Kami memeriksa program yang diizinkan dalam pengaturan firewall. Harus ada "Berbagi File dan Printer" yang diaktifkan dan harus ada tanda centang di samping "Pribadi" (jika Anda menggunakan profil ini).
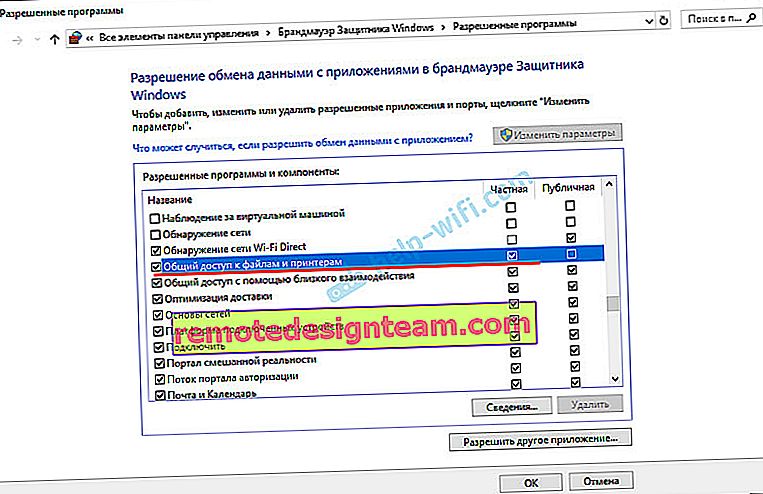 Anda dapat mencoba untuk menonaktifkan (hapus centang) item ini "Berbagi File dan Printer" sekaligus.
Anda dapat mencoba untuk menonaktifkan (hapus centang) item ini "Berbagi File dan Printer" sekaligus. - Anda dapat mencoba menonaktifkan verifikasi tanda tangan digital driver.
- Jika nama komputer Anda dieja dalam huruf Rusia, ubahlah di properti sistem. Tuliskan nama komputer dalam huruf Inggris.
Kesalahan "Gagal menemukan driver"
Karena saat menghubungkan ke printer ini dari komputer lain, driver akan diberikan kepada mereka, mungkin ada masalah di sini. Misalnya, di komputer saya Windows 10 64-bit. Dan driver printer diinstal hanya untuk sistem 64-bit_. Dan jika kita ingin menghubungkan komputer dengan Windows 32-bit (x86) ke printer jaringan ini, maka itu tidak akan dapat memuat driver dan printer tidak akan berfungsi. Pesan "Gagal menemukan driver" muncul.
Anda perlu menambahkan driver untuk sistem 32-bit. Atau sebaliknya, semuanya tergantung pada perangkat keras Anda, sistem, driver yang diinstal. Anda perlu mengklik tombol "Driver Tambahan" (pada tab "Access" yang sama) dan centang kotak di samping x86 (atau x64). Kemudian klik "Ok", lalu "Browse" dan tentukan jalur ke folder dengan driver untuk printer Anda untuk sistem 32-bit dan / atau 64-bit. Dan lagi "Ok".

Sistem harus memuat dan menyimpan driver untuk versi Windows yang berbeda (untuk versi 32-bit dan 64-bit).
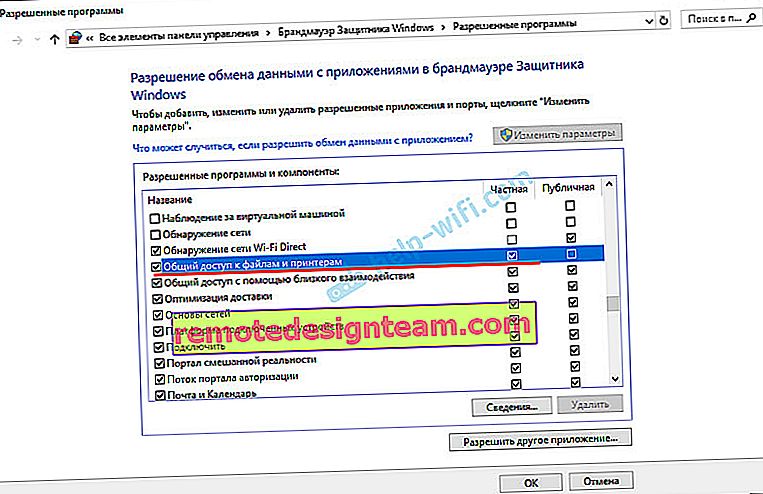 Anda dapat mencoba untuk menonaktifkan (hapus centang) item ini "Berbagi File dan Printer" sekaligus.
Anda dapat mencoba untuk menonaktifkan (hapus centang) item ini "Berbagi File dan Printer" sekaligus.