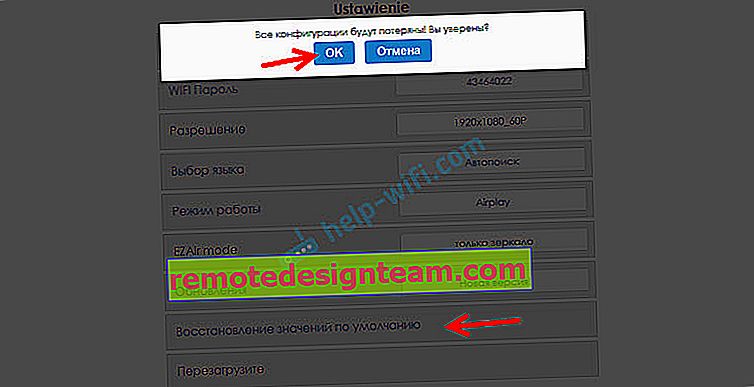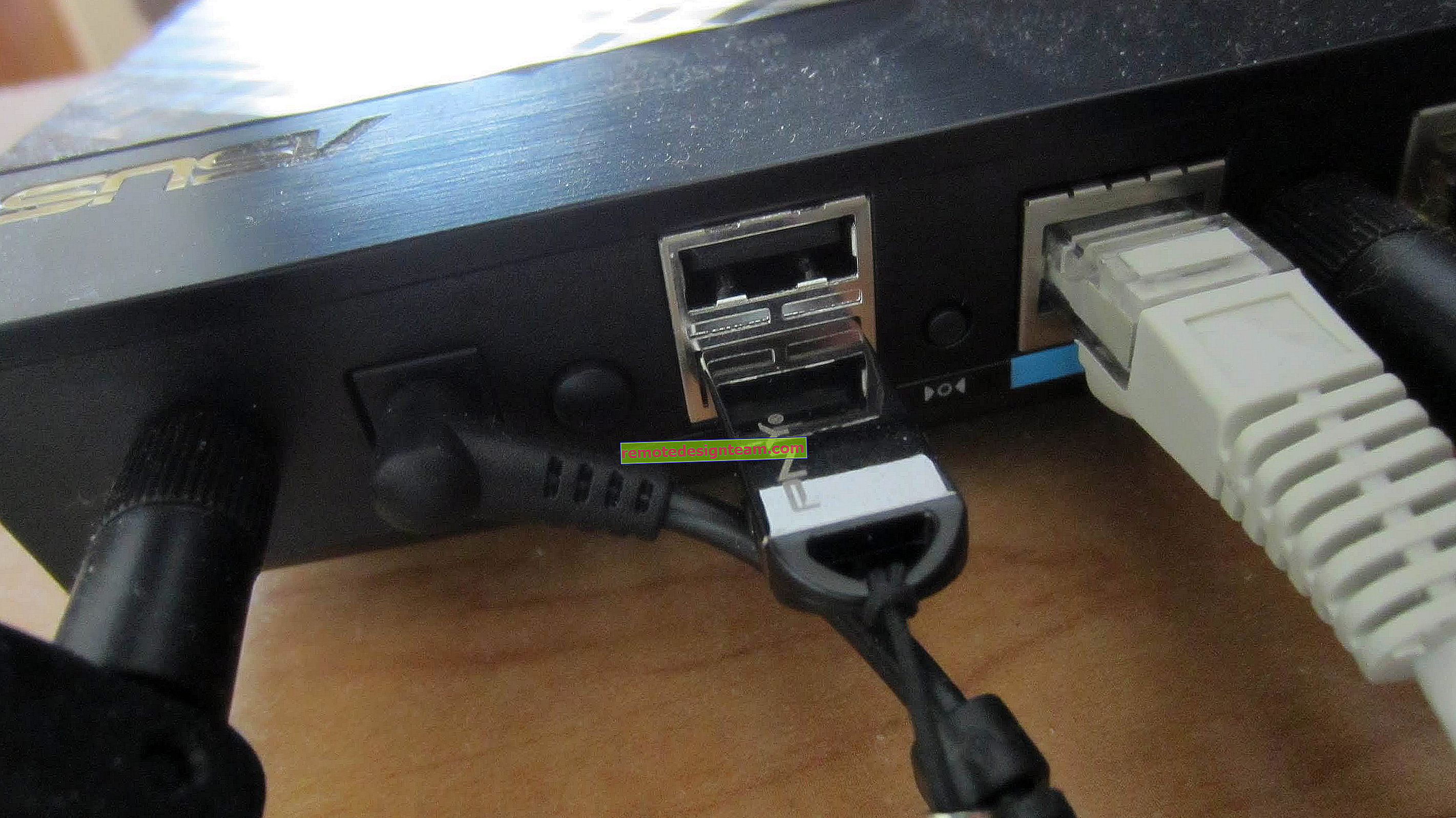192.168.203.1 - mengatur adaptor Miracast. Apa yang harus dilakukan jika tidak masuk ke pengaturan MiraScreen dan AnyCast?
Jika TV tidak memiliki fungsi Miracast internal, dan kami ingin menyiarkan gambar dari ponsel, tablet, atau komputer ke TV melalui Wi-Fi, maka kami memerlukan adaptor Miracast. Yang paling populer adalah MiraScreen dan AnyCast. Apa adaptor ini dan bagaimana cara kerjanya, saya katakan di artikel ini. Setelah membeli adaptor seperti itu, Anda perlu menghubungkannya ke TV dan mengkonfigurasinya. Ini tentang pengaturan yang akan kita bahas di artikel ini. Sebagian besar adaptor Miracast dapat dikonfigurasi melalui antarmuka web dari perangkat apa pun (melalui browser). Anda dapat pergi ke pengaturan di 192.168.203.1. Ini dapat dilakukan baik dari ponsel atau tablet Android, dan dari iPhone, iPad, atau komputer apa pun. Untuk perangkat seluler, ada aplikasi khusus yang dapat digunakan untuk mengkonfigurasi adaptor MiraScreen / AnyCast. Misalnya, sambungkan ke router Wi-Fi. Aku juga akan memberitahumubagaimana mengatasi masalah ketika tidak pergi ke 192.168.203.1 dan pengaturan MiraScreen tidak terbuka.
Tidak banyak pengaturan di sana, tetapi mereka berguna dan bisa berguna. Misalnya, di antarmuka web adaptor Miracast, Anda dapat mengubah mode operasi (Airplay / Miracast), menghubungkan adaptor ke router Anda (ke jaringan Wi-Fi), mengubah kata sandi jaringan Wi-Fi adaptor, bahasa, resolusi gambar, memperbarui firmware, mem-boot ulang adaptor , atau reset ke default pabrik. Untuk operasi normal dan penuh dari adaptor semacam itu, Anda setidaknya harus pergi ke pengaturannya dan terhubung ke router. Sehingga bisa diakses dari semua perangkat di jaringan rumah (yang terhubung ke router yang sama).
Saya memiliki adaptor MiraScreen. Mungkin salah satu yang paling populer. Mari kita lihat proses masuk ke antarmuka web dan mengonfigurasi menggunakan adaptor ini sebagai contoh.  Sebelum mengatur, Anda perlu menghubungkan adaptor ke TV Anda. Adaptor itu sendiri cukup dicolokkan ke input HDMI gratis di TV. Kabel USB, yang digunakan adaptor untuk mengambil daya, dapat dihubungkan ke port USB di TV (seperti milik saya), atau ke stopkontak melalui adaptor 5V / 1A (yang Anda gunakan untuk mengisi daya telepon).
Sebelum mengatur, Anda perlu menghubungkan adaptor ke TV Anda. Adaptor itu sendiri cukup dicolokkan ke input HDMI gratis di TV. Kabel USB, yang digunakan adaptor untuk mengambil daya, dapat dihubungkan ke port USB di TV (seperti milik saya), atau ke stopkontak melalui adaptor 5V / 1A (yang Anda gunakan untuk mengisi daya telepon).

Jika TV tidak menampilkan gambar dari adaptor MiraScreen, pastikan bahwa sumber sinyal yang benar dipilih di TV. Anda perlu memilih input HDMI yang kami hubungkan ke perangkat. Biasanya ada tombol terpisah pada remote control yang membuka menu pemilihan sumber. Paling sering itu ditandatangani sebagai INPUT atau SOURCES. Layar splash adaptor kami akan muncul di layar TV.
192.168.203.1: menyiapkan adaptor MiraScreen dari Android atau iPhone
Pertama, saya akan menunjukkan menurut saya cara termudah - pengaturan melalui antarmuka web di 192.168.203.1. Saat adaptor terhubung dan dinyalakan, itu mendistribusikan jaringan Wi-Fi. Nama jaringan (SSID) dan kata sandinya (PSK) ditunjukkan pada layar splash yang ditampilkan di TV dalam mode siaga. Adaptor harus dalam mode (Airplay (DLNA)).

Di ponsel atau tablet Anda, buka setelan Wi-Fi, pilih jaringan ini, masukkan sandi, dan sambungkan.
Kemudian buka browser apa pun di perangkat yang sama dan buka 192.168.203.1 . Jika tidak berhasil, kami mengetiknya seperti ini //192.168.203.1/
Halaman dengan pengaturan adaptor Miracast akan muncul.

Kami akan melihat pengaturan itu sendiri di salah satu bagian berikut dari artikel ini.
Opsi kedua: melalui aplikasi. Ada berbagai aplikasi di mana Anda dapat mengakses pengaturan MiraScreen melalui ponsel atau tablet Anda. Biasanya, setelah menghubungkan adaptor ke TV, kode QR ditampilkan di layar. Ini adalah tautan unduhan untuk aplikasi tersebut. Untuk adaptor saya, aplikasinya disebut EZMira.
Kami menyalakan kamera di telepon dan mengarahkannya ke kode QR di layar TV. Anda harus diminta untuk mengikuti tautan - buka. Mungkin App Store atau Google Play akan segera dibuka. Saya membuka situs web di browser, di mana saya perlu mengklik tombol Unduh, lalu pergi ke App Store atau Google Play. Silakan dan instal aplikasi (Saya sudah menginstal aplikasi EZMira).

Kami menghubungkan ponsel kami ke jaringan Wi-Fi dari adaptor Miracast (jika tidak terhubung), meluncurkan aplikasi yang diinstal, pilih adaptor dan buka pengaturan. Pengaturannya sama seperti di versi web (melalui browser). Jika Anda perhatikan, alamat IP 192.168.203.1 terdaftar di bawah nama adaptor.

Tangkapan layar di atas menunjukkan cara menghubungkan adaptor MiraScreen atau AnyCast ke router Wi-Fi (jaringan Anda) melalui telepon Anda.
Masuk ke antarmuka web adaptor Miracast melalui komputer
Semuanya sesederhana di sini. Kami menghubungkan adaptor dan di layar TV kami melihat SSID (nama jaringan) dan PSK (kata sandi) dari adaptor kami.

Kami menghubungkan komputer ke jaringan Wi-Fi ini.

Poin penting! Untuk beberapa alasan, Windows 10 segera mulai meminta kode PIN, bukan kata sandi. Dan ketika saya memasukkan kata sandi PSK, yang ditunjukkan di layar TV, maka muncul kesalahan koneksi (PIN Tidak Valid).
Jika Anda mengalami situasi yang sama, klik "Hubungkan menggunakan kunci keamanan" dan masukkan sandi.

Kemudian komputer akan terhubung ke jaringan nirkabel adaptor. Selanjutnya, buka browser Anda dan buka 192.168.203.1. Seperti ini:

Kami mendapat akses ke halaman dengan pengaturan adaptor MiraScreen / AnyCast. Di bawah ini saya akan membahas pengaturan tersebut lebih detail. Pertimbangkan semua poin dan hubungkan adaptor Miracast kami ke jaringan Wi-Fi rumah Anda.
Pengaturan MiraScreen / AnyCast dan menghubungkan adaptor ke router Wi-Fi
Item pengaturan pertama di antarmuka web adalah "Internet" . Pengaturan ini memungkinkan untuk menghubungkan adaptor MiraScreen ke router (jika ada). Ini diperlukan untuk menyiarkan konten media menggunakan teknologi DLNA dan agar Airplay berfungsi (jika tidak ada router, Anda dapat menyambungkan langsung ke jaringan Wi-Fi adaptor).
Klik "Internet". Daftar jaringan Wi-Fi yang tersedia akan muncul. Kami memilih jaringan Wi-Fi kami dan memasukkan kata sandinya.

Anda perlu menunggu sebentar. Jika kita memasukkan kata sandi untuk jaringan Wi-Fi dengan benar dan tidak ada masalah di sisi router, maka adaptor akan terhubung ke Wi-Fi. Ini bisa dilihat dari icon di layar TV.

Adaptor Miracast sekarang ada di jaringan lokal. Anda tidak perlu lagi menyambungkan ke jaringan Wi-Fi miliknya dari iPhone yang sama untuk mencerminkan layar ke TV. Anda dapat terhubung ke jaringan Wi-Fi router. Ini adalah salah satu pengaturan utama.
Mari pertimbangkan pengaturan lainnya:

- Kata Sandi WI-FI - Anda dapat mengatur kata sandi baru yang akan melindungi jaringan Wi-Fi yang disiarkan oleh adaptor Miracast.

- Resolusi - mengatur kualitas gambar yang akan disiarkan melalui Miracast. Dalam kasus saya, ada tiga opsi: 1920x1080_60P, 720x480_60P, 1280x720_60P. Jika, misalnya, ada penundaan yang lama selama penyiaran, suara tertinggal - coba kurangi resolusinya.

- Pemilihan bahasa - Anda dapat mengubah bahasa antarmuka web adaptor. Ada bahasa Rusia. Default-nya adalah "Pencarian Otomatis". Hampir semua pengaturannya dalam bahasa Rusia.
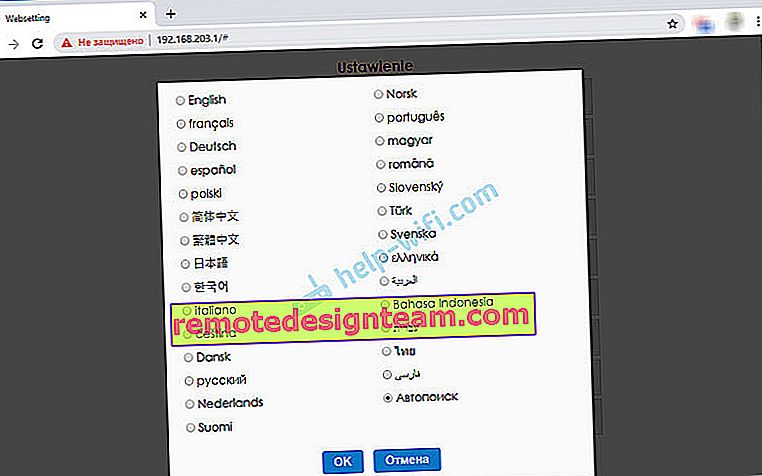
- Mode operasi (Mode Default) - mengalihkan mode operasi adaptor MiraScreen. Biasanya ada dua opsi: Airplay (mencerminkan layar dari iPhone, iPad, dan komputer di Mac OS, serta operasi DLNA) dan Miracast - menyiarkan gambar dari perangkat di Android dan Windows 10 melalui Miracast (Fungsi tampilan nirkabel di Windows 10).
 Mode operasi juga dapat diubah dengan tombol terpisah pada adaptor itu sendiri.
Mode operasi juga dapat diubah dengan tombol terpisah pada adaptor itu sendiri. Selain itu, mode yang dipilih akan berubah di layar TV.
Selain itu, mode yang dipilih akan berubah di layar TV. - Mode EZAir - defaultnya adalah "hanya cermin". Saya tidak merekomendasikan perubahan. Opsi kedua "Mirror + Stream" serupa untuk versi iOS yang lebih lama.
- Upgrade - memperbarui firmware adaptor MiraScreen atau AnyCast. Saya memahami bahwa adaptor itu sendiri mengunduh firmware (jika ada versi baru) dan memperbaruinya.

- Atur ulang ke default - mengatur ulang semua pengaturan adaptor ke nilai pabrik.
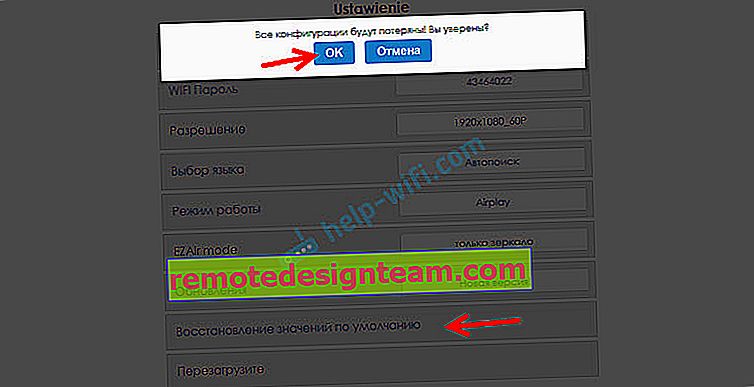
- Reboot - Reboot normal adaptor. Ini akan mati dan hidup kembali. Seluruh proses yang terisi penuh membutuhkan waktu 30 detik (di perangkat saya).
Tidak pergi ke 192.168.203.1. Apa yang harus dilakukan?
Masalah yang sangat umum terjadi saat Anda tidak memasukkan pengaturan adaptor MiraScreen atau AnyCast. Halaman di 192.168.203.1 tidak terbuka dan pengaturan tidak tersedia. Biasanya kesalahan "Tidak dapat mengakses situs. Waktu menunggu tanggapan dari situs 192.168.203.1" muncul.

Paling sering, masalah saat memasukkan pengaturan terjadi karena dua alasan:
1 Perangkat yang pengaturan Miracast adaptornya tidak dapat dibuka tidak terhubung ke jaringan Wi-Fi adaptor. Atau terhubung tidak hanya ke jaringannya. Misalnya, laptop dapat dihubungkan ke adaptor melalui Wi-Fi dan juga ke router melalui kabel. Dengan koneksi seperti itu, kemungkinan besar Anda tidak akan dapat mengakses 192.168.203.1.Pastikan perangkat Anda (laptop, ponsel, tablet) terhubung ke jaringan Wi-Fi MiraScreen. Saya menunjukkan secara rinci bagaimana membuat hubungan ini di artikel ini. Nonaktifkan internet seluler di ponsel Anda.
2 Jika adaptor MiraScreen / AnyCast tidak mendistribusikan jaringan Wi-Fi , perangkat tidak melihat jaringan adaptor tersebut, maka mungkin akan dialihkan ke mode Miracast. Adaptor harus dalam mode Airplay.
Anda dapat mengubah mode operasi dengan tombol pada adaptor itu sendiri (di atas dalam artikel saya menunjukkan cara melakukan ini). Atau dalam pengaturan. Tetapi karena tidak masuk ke pengaturan di 192.168.203.1, opsi ini tidak cocok untuk kami.
Solusi lain:
- Cobalah masuk melalui alamat 192.168.49.1. Beberapa adaptor Miracast menggunakan alamat ini. Terutama di perangkat Rombica Smart Cast.
- Pastikan untuk mencoba menghubungkan ke adaptor dari perangkat lain dan masuk ke pengaturan melalui 192.168.203.1. Atau melalui browser lain.
- Jika VPN diaktifkan pada perangkat di browser, nonaktifkan.
- Saat Anda mengetik alamat 192.168.203.1 dan bukannya pengaturan MiraScreen, mesin pencari terbuka dengan hasil pencarian, kemungkinan besar Anda hanya memasukkan alamat di baris yang salah. Alamat harus dimasukkan ke dalam bilah alamat browser. Anda dapat mengetik alamat lengkap: //192.168.203.1/
- Matikan daya dekoder dan hidupkan kembali. Mungkin setelah reboot pengaturan akan terbuka.
- Setel ulang pengaturan adaptor. Biasanya, Anda dapat mengatur ulang pengaturan dengan menahan tombol dalam waktu lama (sekitar 5-10 detik), yang digunakan untuk beralih mode operasi.
Tampaknya dia menunjukkan segalanya, diberitahu, mempertimbangkan semua pengaturan. Jika Anda memiliki pertanyaan, tinggalkan di komentar. Saya pikir ini terutama akan menjadi pertanyaan yang berkaitan dengan memasukkan parameter adaptor Miracast. Dalam hal ini, saya langsung meminta Anda untuk mengklarifikasi adaptor mana yang Anda miliki. Dari perangkat mana pengaturan tidak terbuka, masalah / kesalahan apa dan pada tahap apa.


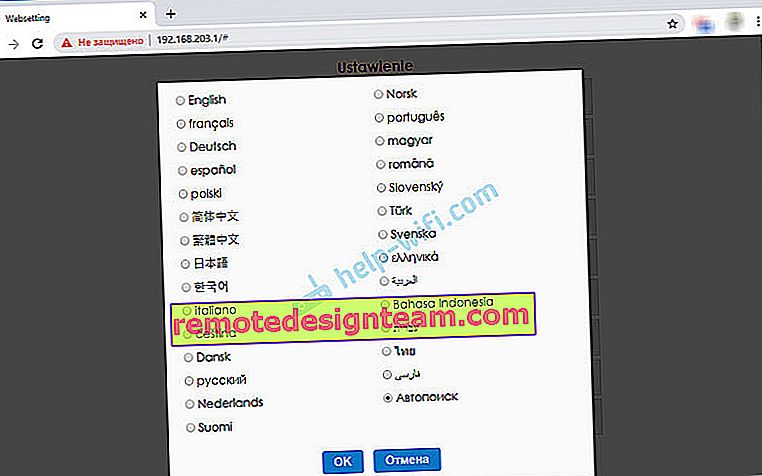
 Mode operasi juga dapat diubah dengan tombol terpisah pada adaptor itu sendiri.
Mode operasi juga dapat diubah dengan tombol terpisah pada adaptor itu sendiri. Selain itu, mode yang dipilih akan berubah di layar TV.
Selain itu, mode yang dipilih akan berubah di layar TV.