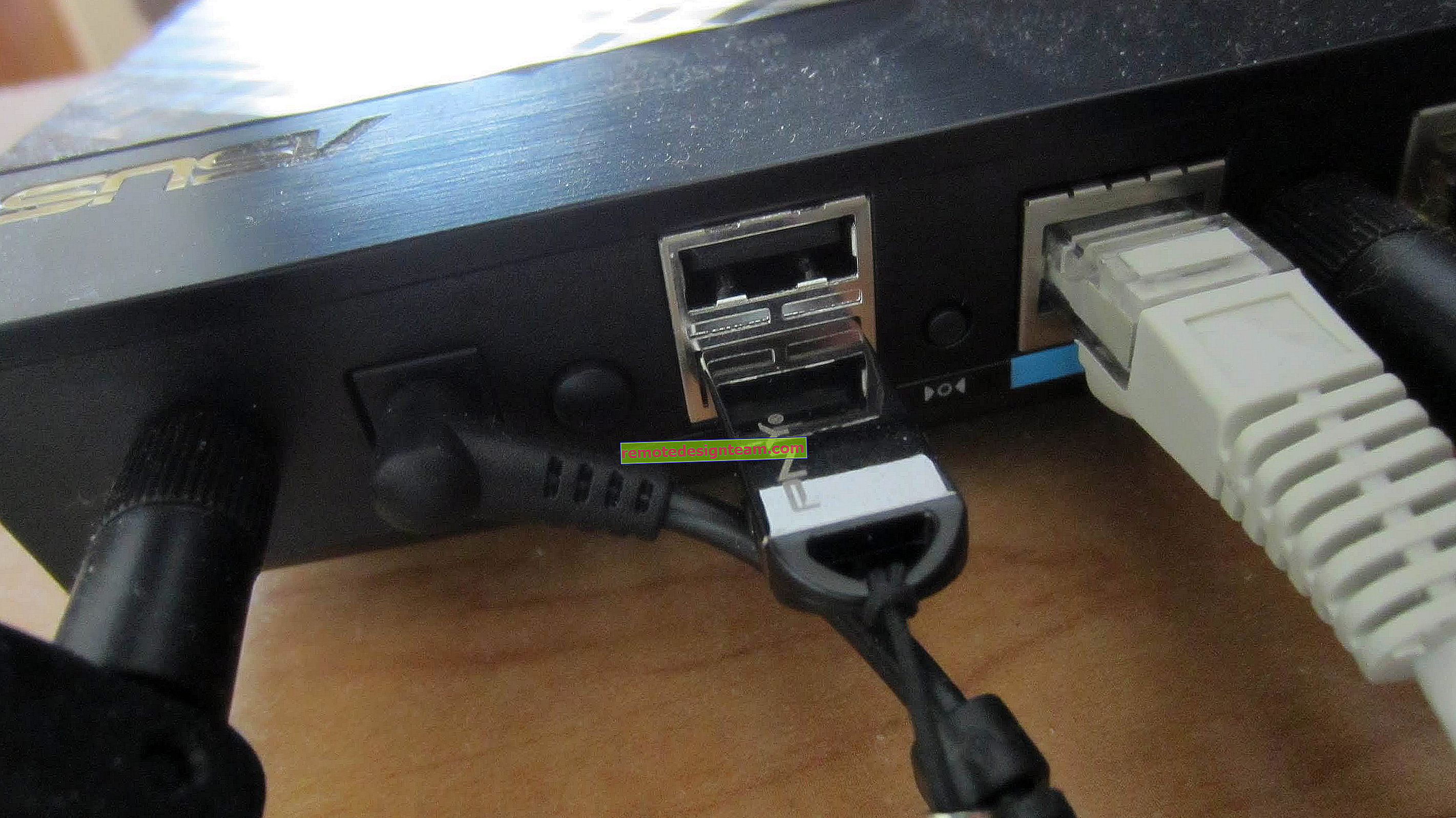Menghubungkan dan mengonfigurasi router Wi-Fi TP-LINK TL-WR840N
Instruksi rinci lainnya untuk mengkonfigurasi router TP-LINK. Dan kali ini kita akan mengkonfigurasi TP-LINK TL-WR840N. Model router menarik yang cocok untuk rumah atau kantor kecil. Saya sudah menghubungkan semuanya, memeriksa, mengambil foto, dan sekarang saya akan menulis secara rinci dan menunjukkan kepada Anda cara mengkonfigurasi router TP-LINK TL-WR840N dengan benar sehingga mendistribusikan Internet ke perangkat Anda dan menyenangkan Anda dengan pekerjaannya.

Saya tidak akan berbicara tentang router sekarang, saya akan mengulas dan mengulasnya di artikel terpisah. Dan kemungkinan besar Anda membeli router ini, dan Anda tidak lagi tertarik untuk membaca tentang karakteristiknya. Anda perlu menyiapkannya lebih cepat. Adapun konfigurasinya sendiri, ada dua opsi: konfigurasi menggunakan daya utilitas yang terletak di disk (yang harus disertakan dalam kit), atau melalui antarmuka web router. Kami akan mengkonfigurasi melalui antarmuka web. Di sana Anda memiliki akses ke berbagai pengaturan yang mungkin Anda perlukan nanti, dan Anda sudah tahu di mana menemukannya. Dan tidak semua orang sekarang memiliki kesempatan untuk menjalankan program dari disk.
Kami akan mengkonfigurasi TP-LINK TL-WR840N kami sesuai dengan skema standar:
- Memasang dan menghubungkan router.
- Pengaturan koneksi internet.
- Menyiapkan jaringan Wi-Fi di TL-WR840N dan melindungi jaringan nirkabel dengan kata sandi.
- Menyiapkan IPTV (jika penyedia Anda menyediakan layanan ini).
- Perlindungan pengaturan router.
Jika sebelumnya Anda telah menyiapkan router TP-LINK, Anda dapat menyiapkan model ini dengan mata tertutup, karena semuanya identik di sana. Dan pengaturannya dalam bahasa Rusia, yang penting.
Bagaimana cara menginstal dan menghubungkan TP-LINK TL-WR840N?
Jika Anda sudah menghubungkan semuanya, dan Anda baru saja mengonfigurasi ulang, Anda dapat melewati langkah ini. Dan jika Anda baru saja membeli router, hal pertama yang harus dilakukan adalah menghubungkan adaptor daya ke router tersebut, mencolokkannya, dan memeriksa apakah daya menyala dengan tombol di bagian belakang router. Ada tombol terpisah untuk menghidupkan / mematikan router, yang sangat nyaman. Indikator di panel depan harus menyala.
Selanjutnya, di konektor WAN (berwarna biru) Anda perlu menghubungkan kabel dari penyedia Internet kami, atau dari modem ADSL. Jika Anda memiliki Internet melalui modem, maka TL-WR840N dapat dihubungkan ke modem menggunakan kabel jaringan yang disertakan dengan router. Di router, sambungkan ke konektor WAN, dan di modem ke LAN.
Nah, tetap menghubungkan komputer atau laptop ke router menggunakan kabel jaringan. Saya sarankan melakukan ini hanya untuk konfigurasi, kemudian Anda dapat melepaskan kabel, dan router itu sendiri akan mendistribusikan Internet melalui Wi-Fi. Anda dapat menghubungkan 4 perangkat dengan kabel. Di router, kami menghubungkannya ke konektor LAN , dan di komputer ke kartu jaringan.

Dan jika Anda tidak memiliki komputer atau laptop, tetapi hanya perangkat seluler, Anda dapat mengonfigurasi dari keduanya. Dalam kasus ini, sambungkan ke jaringan Wi-Fi yang muncul segera setelah menyalakan router. Jaringan nirkabel akan memiliki nama standar (jika router belum dikonfigurasi), dan akan ditutup dengan kata sandi pabrik. Kata sandi ini dicetak di bagian bawah router TP-LINK TL-WR840N, pada stiker. Ini juga berisi parameter pabrik (alamat, nama pengguna dan kata sandi) yang harus digunakan untuk masuk ke pengaturan router.

Akibatnya, Anda harus terhubung ke router melalui kabel jaringan, atau melalui Wi-Fi.
Dua poin penting:
Jika router sudah dikonfigurasi sebelumnya, maka setel ulang pengaturan dengan menahan tombol WPS / RESET selama 10 detik saat router dinyalakan.

Ini akan menghapus semua parameter yang mungkin telah disetel dan yang dapat mengganggu kami.
Saya menyarankan Anda untuk memperbarui firmware TL-WR840N sebelum mengatur. Kemungkinan besar, situs tersebut sudah memiliki versi baru. Saya memperbarui sebelum menyiapkan. Anda dapat mengunduh firmware untuk versi perangkat keras Anda di tautan //www.tp-link.ua/ru/download/TL-WR840N.html#Firmware. Pastikan untuk memeriksa versi perangkat keras router Anda (ditunjukkan di bagian bawah perangkat pada stiker), dan flash hanya saat terhubung melalui kabel. Lebih baik lagi, ikuti instruksi: instruksi rinci untuk memperbarui firmware pada router Tp-Link.
Masuk ke Panel Kontrol TL-WR840N dan Pengaturan Internet
Jadi kami terhubung ke router. Sekarang buka browser apa saja dan buka di //tplinkwifi.net , atau 192.168.0.1 . Sebuah jendela akan muncul meminta nama pengguna dan kata sandi. Secara default, ini adalah admin dan admin . Kami menunjukkannya dan masuk ke panel kontrol. Jika Anda tidak dapat membuka pengaturan, lihat artikel ini untuk kemungkinan solusi.

Sekarang adalah hal terpenting. Mengonfigurasi router untuk terhubung ke penyedia. Sehingga router dapat terhubung ke Internet, dan mendistribusikannya ke semua perangkat Anda.
Jika Anda memiliki semacam koneksi Internet di komputer Anda, sekarang kami tidak membutuhkannya. Koneksi akan dibuat oleh router.
Anda pasti harus tahu jenis koneksi yang digunakan ISP Anda. Bisa berupa: IP Dinamis, IP Statis, PPPoE, L2TP, PPTP. Dan jika Anda tidak memiliki IP Dinamis, maka Anda juga harus memiliki informasi koneksi yang disediakan oleh penyedia Anda. Ini biasanya berupa nama pengguna dan kata sandi (bisa juga alamat server, dan alamat IP).
Di pengaturan, buka tab Jaringan - WAN , dan di menu drop-down jenis koneksi WAN , pilih koneksi yang digunakan penyedia kami (jika Anda terhubung melalui modem, pilih Dynamic IP dan simpan pengaturan).

Jika Anda memiliki koneksi IP Dinamis, maka Internet harus segera bekerja melalui router. Mungkin juga penyedia membuat pengikatan berdasarkan alamat MAC. Hal ini dapat diklarifikasi dengan penyedia itu sendiri, dan meminta mereka untuk mendaftarkan alamat MAC router (ditunjukkan di bagian bawah perangkat), atau mengkloningnya dari komputer yang sebelumnya terhubung ke Internet.
Mengonfigurasi koneksi lain:
Penyiapan PPPoE
Cukup pilih PPPoE , tentukan nama pengguna dan kata sandi, atur koneksi otomatis, dan simpan pengaturan.

Menyiapkan koneksi PPTP atau L2TP
Dengan cara yang sama, kami memilih koneksi yang diinginkan, menentukan nama pengguna dan kata sandi, lalu menentukan alamat IP, atau alamat server (misalnya, tp.internet.beeline.ru), mengatur koneksi otomatis dan menyimpan pengaturan.

Hal utama adalah router terhubung ke Internet. Jika ini terjadi, Anda dapat melanjutkan untuk mengkonfigurasi.
Menyiapkan jaringan Wi-Fi dan kata sandi
Di panel kontrol, buka tab Nirkabel . Temukan nama untuk jaringan Wi-Fi Anda dan tuliskan di bidang Nama jaringan . Anda dapat meninggalkan nama default jika mau. Kemudian, di wilayah menu , pilih wilayah Anda, dan klik Simpan .

Buka tab Keamanan Nirkabel untuk mengubah kata sandi untuk jaringan Wi-Fi kami. Pilih WPA / WPA2 - Pribadi (disarankan) , Versi - WPA2-PSK , Enkripsi - Anda dapat meninggalkan AES . Dan di bidang Kata Sandi PSK , tulis kata sandi (setidaknya 8 karakter), yang perlu ditentukan saat menghubungkan ke Wi-Fi Anda. Klik tombol Simpan .

Semuanya, jaringan nirkabel sudah dikonfigurasi.
Ubah admin kata sandi pabrik
Perangkat yang akan terhubung ke router Anda akan dapat memasuki pengaturannya. Ini tidak sepenuhnya aman, jadi saya sarankan untuk mengubah kata sandi admin default ke yang lain. Ini dapat dilakukan pada tab Alat Sistem - Kata Sandi .
Semuanya sederhana di sana. Kami menunjukkan data lama, dan menetapkan yang baru. Ingatlah untuk menyimpan pengaturan Anda.

Setelah itu, saat memasuki pengaturan, Anda perlu menentukan kata sandi yang telah kami tetapkan. Cobalah untuk tidak melupakannya, jika tidak, Anda harus melakukan reset pabrik.
Kami telah menetapkan pengaturan dasar, tetap hanya untuk me-restart router agar pengaturan diterapkan. Anda dapat melakukan ini di System Tools - tab Restart dengan mengklik tombol Restart . Setelah itu, Anda dapat menghubungkan perangkat Anda ke router dan menggunakan Internet.
Menyiapkan IPTV di TP-LINK TL-WR840N
Jika ISP Anda menyediakan layanan TV digital, maka itu perlu dikonfigurasi. Ini dapat dilakukan di panel kontrol pada tab Jaringan - IPTV .
Dalam banyak kasus, cukup memilih mode Bridge dan menunjukkan ke konektor LAN mana Anda ingin menghubungkan set-top box STB. Jika Anda perlu mengkonfigurasi IPTV dengan VLAN ID, maka Anda harus memilih 802.1Q Tag VLAN di menu Mode .

Saya rasa ini semua adalah pengaturan yang Anda perlukan. Anda dapat menemukan petunjuk tentang cara mengonfigurasi fungsi lain di situs web kami dalam kategori "TP-LINK".
Saya juga ingin menambahkan bahwa TP-LINK TL-WR840N mendukung mode WDS. Anda dapat mengkonfigurasinya menggunakan instruksi ini: //help-wifi.com/tp-link/nastrojka-routera-tp-link-v-rezhime-mosta-wds-soedinyaem-dva-routera-po-wi-fi/.
Jika Anda masih memiliki pertanyaan tentang konfigurasi router ini, tanyakan di komentar. Semoga berhasil!