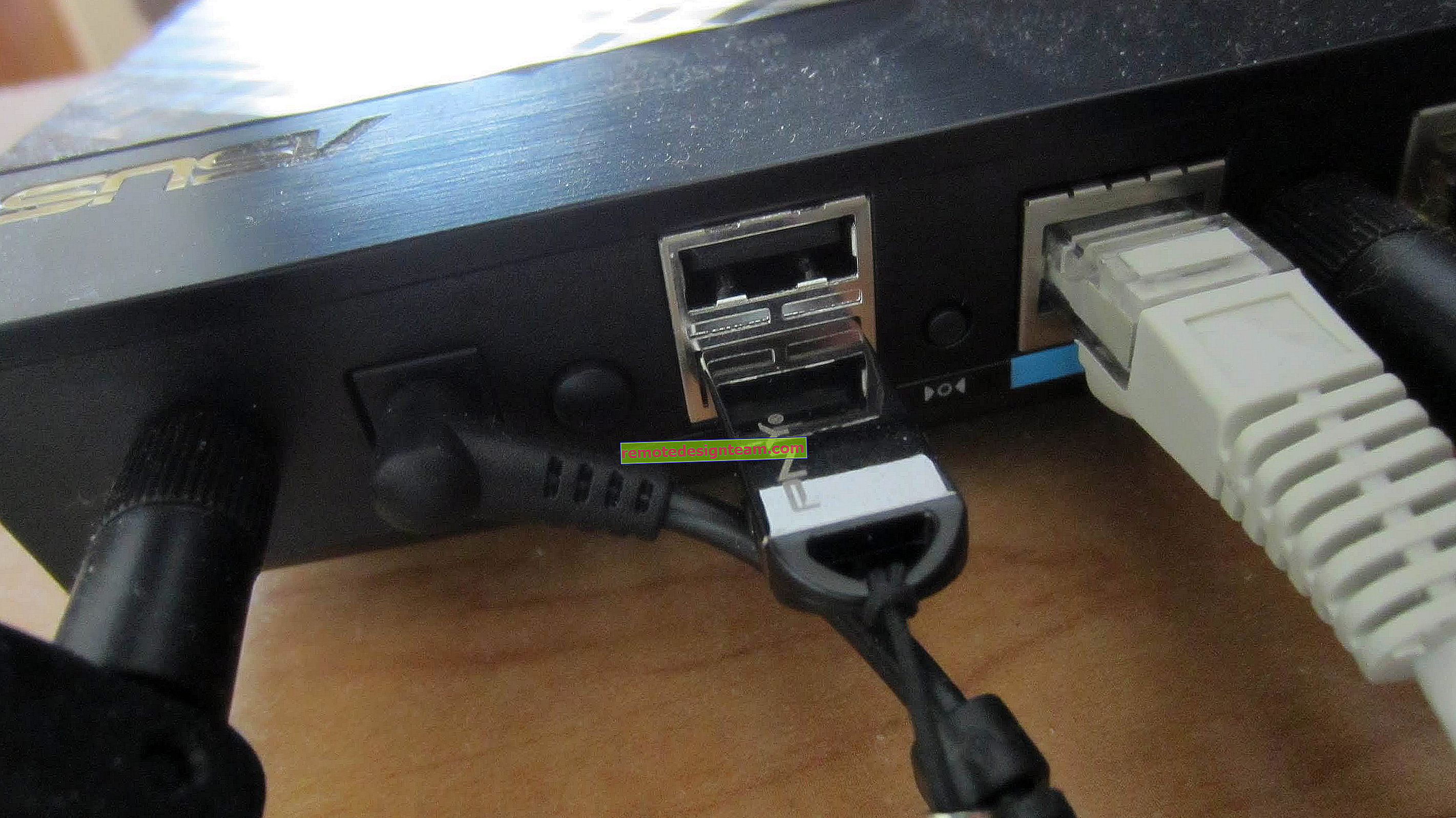Pertukaran file melalui router Wi-Fi antara ponsel Android dan komputer
Jika Anda sering mentransfer file dari smartphone atau tablet Android ke komputer Anda, dan sebaliknya, maka kemungkinan besar Anda melakukannya melalui kabel USB. Hari ini saya akan berbicara tentang cara Anda dapat mentransfer file (foto, video, musik) ke ponsel Anda dari komputer (dan sebaliknya) melalui jaringan Wi-Fi, melalui router.
Kami akan mendapatkan akses penuh ke file di smartphone atau tablet dan akan dapat menyalin, menghapus, membuat file baru, seolah-olah terhubung ke komputer melalui kabel. Hanya dalam kasus kami, kami akan terhubung melalui udara, tanpa kabel. Dan koneksi akan dikonfigurasi melalui FTP.
Yang Anda butuhkan hanyalah perangkat seluler Android, komputer atau laptop, dan router. Komputer dan telepon harus terhubung ke router yang sama. Android terhubung melalui jaringan Wi-Fi, hal ini dapat dimengerti, dan komputer dapat dihubungkan melalui kabel (LAN) dan melalui Wi-Fi.
Di ponsel atau tablet, kami akan meluncurkan server FTP menggunakan program ES Explorer (ini dilakukan dalam beberapa klik), dan di komputer kami akan terhubung ke server FTP, yang akan kami luncurkan di Android. Dan itu saja, Anda dapat mentransfer file. Harap dicatat bahwa Anda tidak akan memiliki akses ke file yang ada di komputer Anda. Dan hanya akan ada akses ke file di perangkat seluler, sebagai drive. Jika Anda ingin mengakses file di komputer Anda, Anda perlu menyiapkan jaringan lokal. Ada beberapa informasi di artikel ini.
Menyiapkan koneksi FTP antara perangkat Android dan Windows
Sebelum melanjutkan ke pengaturan, Anda perlu memutuskan apakah Anda hanya ingin membuat koneksi seperti itu sesekali, dan setelah setiap pemutusan dan koneksi smartphone ke router, masukkan alamat baru di komputer, atau Anda akan sering menggunakan koneksi FTP dan ingin membuat koneksi ke perangkat Anda di komputer. Itu kemudian hanya akan menjalankan server di perangkat seluler, dan segera melihat file di komputer.
Jika Anda ingin membuat koneksi FTP ke perangkat Android di komputer Anda, dan tidak memasukkan alamatnya setiap saat, maka Anda pasti perlu memesan alamat IP statis untuk ponsel (tablet) Anda di pengaturan router Anda. Sehingga router selalu memberikan IP yang sama untuk perangkat Anda.
Ini dilakukan secara berbeda pada router yang berbeda. Nanti saya pasti akan menyiapkan manual terpisah untuk router yang berbeda. Berikut contohnya:
Reservasi IP di ASUS Router
Kami masuk ke pengaturan router, dan di halaman utama kami klik pada tab "Klien"

Selanjutnya, klik pada perangkat yang ingin Anda pesan alamatnya, letakkan sakelar di seberang "Pengikatan alamat MAC dan IP" di posisi "ON", dan klik tombol "Apply". Semuanya sudah siap, sekarang ponsel kita, dalam kasus saya Lenovo, akan selalu menerima alamat 192.168.1.178.
Luncurkan server FTP di Android melalui program "ES Explorer"
Mungkin ada program lain untuk tugas-tugas ini, tetapi saya bahkan tidak repot-repot memeriksanya. Semuanya bekerja dengan baik melalui "ES Explorer". Bagaimanapun, menurut saya pengelola file ini adalah yang terbaik untuk Android.
Jika Anda belum menginstal "ES Explorer", maka instal melalui Google Play Store. Anda dapat menginstal langsung dari perangkat Anda. Di sini, saya memberikan tautan lain: //play.google.com/store/apps/details?id=com.estrongs.android.pop&hl=ru.
Pembaruan: Aplikasi ES File Explorer tidak lagi ada di Google Play. Anda perlu mencari dan mendownloadnya dari situs pihak ketiga dalam bentuk file .apk. Tetapi risiko dan risiko Anda sendiri.
Kemudian kami meluncurkan "ES Explorer". Buka menu (geser dari kiri ke kanan), dan pilih "Akses Jarak Jauh". Di bawah label "Status" seharusnya ada nama jaringan Wi-Fi Anda. Klik pada tombol "Aktifkan" .
Alamatnya akan muncul, yang sekarang akan kita masukkan di komputer.

Ini menyelesaikan penyiapan FTP di Android. Jika Anda mengklik tombol berbentuk "roda gigi" maka pengaturan akan terbuka. Jumlahnya tidak banyak, tetapi berguna. Misalnya, Anda dapat melarang mematikan server, setelah menutup program, Anda dapat mengkonfigurasi port, mengatur folder root, mengubah encoding. Lihat informasi lebih lanjut tentang pengaturan di bawah spoiler.
Pengaturan FTP tambahan di ES Explorer Ada pengaturan akun. Secara default, server FTP yang tidak aman dibuat dengan akses anonim. Secara opsional, Anda dapat mengatur nama pengguna dan kata sandi, yang kemudian perlu ditentukan saat menghubungkan di komputer. Tapi ini opsional. Namun, ada item "Buat pintasan". Setelah mengkliknya, pintasan akan muncul di desktop, yang dengannya Anda dapat memulai server FTP dengan satu klik.

Mari masuk ke pengaturan di komputer.
Kami terhubung dari komputer ke ponsel atau tablet melalui Wi-Fi
Saya menguji koneksi dari laptop pada Windows 7 dan Windows 10. Jika Anda memiliki Windows 8, itu masih akan berfungsi. Laptop dengan mudah membuka server FTP yang berjalan di smartphone, dan saya mendapat akses penuh ke file dan dapat mengelolanya.
Semuanya sederhana di sini. Kami membuka penjelajah di komputer, atau pergi ke "Komputer saya", "Komputer ini" (di Windows 10), dan di bilah alamat masukkan alamat yang muncul di program "ES Explorer" di perangkat seluler. Saya memiliki "ftp://192.168.1.221:3721/" ini. Anda kemungkinan besar akan memiliki alamat yang berbeda.
Perhatikan baik-baik, masuk tanpa kesalahan. Saat dia memperkenalkan, tekan Enter . Anda akan mengambil semua file dari perangkat seluler Anda. Itu sama di Windows 10.

Sekarang Anda dapat mengelola file: salin dari ponsel ke komputer Anda, dan sebaliknya. Hapus, pindahkan, buat folder, dll.
Tetapi, jika Anda menutup jendela explorer, Anda perlu memasukkan alamatnya lagi, yang sangat tidak nyaman. Oleh karena itu, Anda dapat membuat koneksi ke server FTP di Windows. Setelah itu, folder perangkat Anda akan muncul, membukanya, Anda akan segera mendapatkan akses ke file. Asalkan server di ponsel dihidupkan.
Anda dapat membuat koneksi FTP menggunakan alat Windows standar. Jika karena alasan tertentu alat standar tidak cocok untuk Anda, maka Anda dapat menggunakan program pihak ketiga, seperti klien "FileZilla".
Buat folder permanen dengan koneksi FTP ke smartphone Anda
Catatan! Metode ini hanya akan berfungsi jika Anda telah memesan alamat IP statis untuk perangkat seluler Anda di pengaturan router.
Buka Explorer ("My Computer"), dan klik "Map network drive".

Di Windows 10, langkah ini terlihat sedikit berbeda:

Selanjutnya, di jendela baru, klik tautan "Hubungkan ke situs tempat Anda dapat menyimpan dokumen dan gambar."

Jendela lain akan terbuka di mana kita mengklik "Next". Di jendela berikutnya, klik dua kali pada item "Pilih lokasi jaringan lain".

Selanjutnya, di bidang "Alamat jaringan, atau alamat Internet", masukkan alamat server kami, yang kami luncurkan di telepon (Saya memiliki "ftp://192.168.1.221:3721/"). Dan klik "Berikutnya".
Jendela penyiapan akun akan muncul. Jika Anda tidak menentukan nama pengguna dan kata sandi dalam program "ES Explorer", tinggalkan tanda centang di sebelah "Login anonim" dan klik "Berikutnya". Dan jika Anda menentukan data untuk koneksi, maka tentukan.

Di jendela berikutnya, Anda perlu menentukan nama untuk koneksi jaringan. Saya menulis sesuatu seperti "My Lenovo". Anda dapat memasukkan nama apapun dan klik "Next". Di jendela terakhir, klik tombol "Selesai".

Folder dengan file yang terletak di perangkat Android Anda akan segera terbuka. Pintasan ke folder ini akan selalu ada di penjelajah. Dan file di folder ini akan selalu tersedia saat server FTP (akses jarak jauh) diaktifkan di perangkat seluler.

Ketika Anda ingin mengunggah lagu ke ponsel Anda, atau melihat foto, Anda hanya perlu mengaktifkan "Akses Jarak Jauh" di perangkat seluler Anda dan masuk ke folder yang kami buat.
Apakah mungkin menghubungkan laptop ke telepon melalui Wi-Fi, tetapi tanpa router?
Ya kamu bisa. Jika Anda tidak memiliki router, dan Anda ingin mentransfer file antara perangkat seluler Android dan laptop Anda secara nirkabel, semuanya dapat dikonfigurasi dengan sedikit berbeda. Sebaliknya, pengaturannya akan persis sama, hanya saja koneksinya perlu diatur secara berbeda.
Jika tidak memungkinkan untuk terhubung melalui router, maka Anda perlu mengatur koneksi langsung antara laptop dan perangkat seluler. Untuk melakukan ini, mulai saja distribusi jaringan Wi-Fi di telepon. Menurut saya, setiap smartphone bisa melakukan ini. Fungsi ini disebut berbeda. Sesuatu seperti "Access Point".
Kami meluncurkan titik akses pada telepon pintar (Anda bahkan tidak dapat menghidupkan Internet seluler sehingga laptop tidak melahap semua lalu lintas), dan kami menghubungkan laptop kami ke titik akses ini. Selanjutnya sesuai skema standar yang saya jelaskan di atas. Semuanya bekerja, saya memeriksanya.
Kata Penutup
Jika Anda tidak sering terhubung ke perangkat seluler Anda untuk berbagi file, tentu saja Anda dapat menggunakan kabel USB. Tapi, jika Anda sering perlu menyalin sesuatu, maka cara yang dijelaskan di atas pasti patut mendapat perhatian. Kami mengklik ikon di perangkat seluler, dan di komputer kami segera mendapatkan akses ke file. Nyaman.
Bagaimana Anda menggunakan koneksi seperti itu? Apa pro dan kontranya? Bagikan pengalaman Anda di komentar, dan tentu saja ajukan pertanyaan.