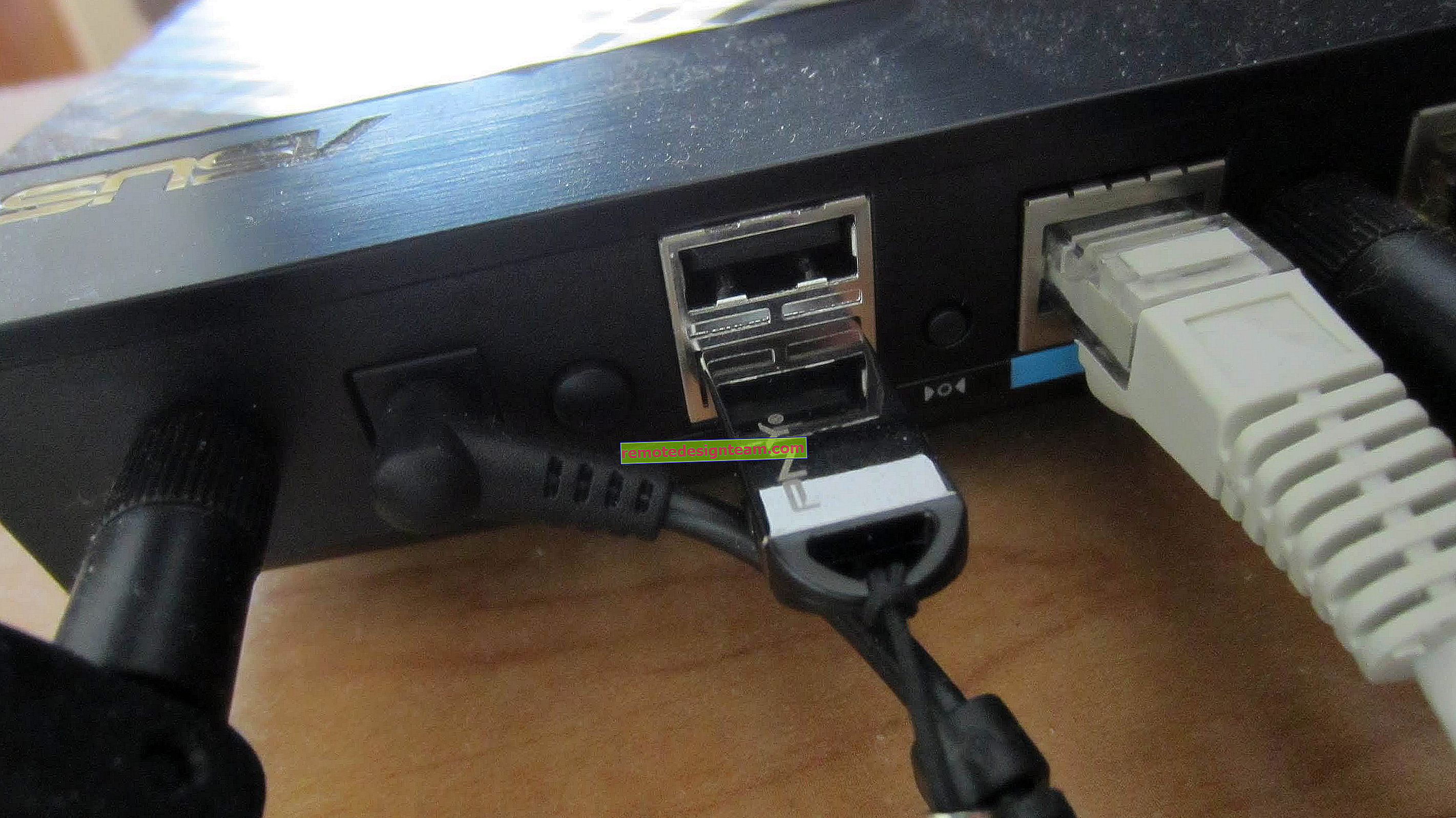Mengonfigurasi router Wi-Fi TP-LINK Archer C20 (AC750)
Hari ini kami akan menyiapkan router TP-LINK Archer C20. Ini adalah router Wi-Fi dual-band yang spesifikasi dan harganya sangat mirip dengan model Archer C20i. Ini adalah perangkat yang hampir sama, hanya dalam kasus yang berbeda. Adapun proses penyiapannya, semuanya sederhana di sini. Kami akan membahas konfigurasi router melalui panel kontrol. Anda juga dapat mengonfigurasi perute dari smartphone atau tablet. Melalui browser, serta dari komputer, atau melalui aplikasi TP-LINK Tether.

Saya ingin mengonfigurasi router ini melalui wizard pengaturan cepat, di mana saya dapat secara bertahap mengatur parameter yang diperlukan (menghubungkan ke penyedia, menyiapkan jaringan Wi-Fi), tetapi saya gagal. Segera setelah saya menyelesaikan pengaturan, kesalahan muncul karena saya tidak mengatur parameter untuk menghubungkan ke Internet melalui modem 3G / 4G. Tetapi selama proses pengaturan, saya menonaktifkan item ini, karena saya tidak memiliki modem.
Dalam kasus saya, pengaturan router langsung dalam bahasa Inggris. Situs resminya memiliki firmware dalam bahasa Rusia. Setelah memperbarui firmware, panel kontrol menjadi lebih jelas. Ini jauh lebih mudah untuk disiapkan. Jika mau, Anda bisa langsung mengupdate firmware router. Proses pembaruan itu sendiri tidak berbeda dari model TP-LINK lainnya. Oleh karena itu, Anda dapat melihat instruksi ini. Dan jika Anda tidak ingin melakukan ini, maka Anda dapat menyetel dalam versi bahasa Inggris. Benar, pembaruan terbaru telah menambahkan banyak fitur dan peningkatan baru. Misalnya, dukungan modem 3G / 4G.
Menghubungkan router TP-LINK Archer C20
Di sini semuanya sesuai dengan skema standar. Pertama, colokkan router ke outlet listrik dan hidupkan agar indikator panel depan menyala. Selanjutnya, di port Internet (berwarna biru) kami menghubungkan kabel dari penyedia Internet kami, atau dari modem ADSL.
Jika Anda ingin mengonfigurasi perute menggunakan kabel jaringan dengan menghubungkannya ke PC atau laptop, ambil kabel jaringan yang menyertainya dan sambungkan komputer ke perute. Jika memungkinkan, saya menyarankan Anda untuk menyetelnya dengan kabel. Ini lebih dapat diandalkan dan Anda dapat menghindari banyak momen yang tidak dapat dipahami.

Jika mau, Anda dapat menyambungkan ke router melalui Wi-Fi. Setelah diaktifkan, perangkat Anda akan mendeteksi jaringan Wi-Fi bernama pabrik. Untuk terhubung ke jaringan ini, Anda perlu menggunakan kata sandi (kode PIN), yang tertera pada stiker di bagian bawah router Archer C20. Nama standar jaringan Wi-Fi juga ditunjukkan di sana.
Masuk ke panel kontrol
Untuk masuk ke pengaturan router TP-LINK Archer C20, cukup buka browser apa saja di perangkat yang terhubung ke router dan buka tplinklogin.net. Halaman otorisasi akan muncul, di mana Anda perlu menentukan nama pengguna dan kata sandi. Standarnya adalah admin dan admin. Alamat untuk masuk ke pengaturan dan parameter pabrik lainnya juga ditunjukkan pada stiker di bagian bawah router.

Setelah itu, halaman dengan pengaturan router akan terbuka. Di mana kami akan mengatur semua parameter yang diperlukan.
TP-LINK Archer C20: Pengaturan Koneksi Internet
Dalam mengatur router apa pun, hal utama adalah memilih jenis koneksi Internet yang benar dan mengatur parameter yang diperlukan. Sehingga router dapat menjalin koneksi dengan penyedia internet. Di sinilah kebanyakan orang mengalami masalah saat perangkat terhubung ke router, tetapi Internet tidak berfungsi. Tidak ada akses internet. Semua ini justru karena pengaturan Internet yang salah.
Sebelum melanjutkan, Anda harus mengetahui jenis koneksi internet yang digunakan ISP Anda. Dan jika ini bukan "IP Dinamis", maka Anda harus memiliki setidaknya nama pengguna dan kata sandi. Mereka dikeluarkan oleh penyedia Internet.
Dalam pengaturan, buka tab "Jaringan" - "WAN". Di sini, langkah pertama adalah memilih jenis koneksi. Misalnya, saya memiliki IP Dinamis. Jika Anda memiliki metode koneksi yang sama, maka Anda tidak perlu memilih apa pun, itu diinstal secara default. Dan Internet melalui router seharusnya sudah berfungsi, dan indikator pada router harus berwarna biru, bukan oranye. Satu-satunya hal adalah, jika Anda memiliki "IP Dinamis", penyedia dapat mengikat alamat MAC. Jika router tidak terhubung ke Internet, hubungi ISP Anda.

Dan jika Anda memiliki PPPoE, atau L2TP, maka kami memilih jenis koneksi yang sesuai di menu, dan mengatur parameter yang diperlukan yang diberikan penyedia kepada Anda. Jika ada, Anda dapat menghubungi dukungan penyedia dan mengklarifikasi dengan mereka semua informasi tentang pengaturan.

Ada juga tombol "Define", dengan mengklik tombol tersebut, router akan mencoba menentukan jenis koneksi Internet Anda.
Internet diperlukan untuk bekerja melalui TP-LINK Archer C20 kami. LED "Internet" harus berwarna biru.
Jika Anda tidak dapat mengonfigurasinya dengan cara apa pun, baca artikel lain: saat menyiapkan router, dikatakan "Tidak ada akses Internet", atau "Terbatas" dan tidak ada koneksi Internet. Nah, jika Internet sudah berfungsi, Anda dapat melanjutkan ke pengaturan jaringan Wi-Fi.
Menyiapkan Wi-Fi dan mengatur kata sandi di TP-LINK Archer C20
Karena ini adalah router dual-band, ia menyiarkan dua jaringan Wi-Fi. Satu di 2,4 GHz dan satu lagi di 5 GHz. Jika Anda tidak memerlukan beberapa jenis jaringan, maka saya sarankan untuk pergi ke tab "Pilih frekuensi operasi", dan matikan jaringan pada frekuensi yang tidak Anda perlukan. Anda hanya perlu menghapus centang pada kotak dan menyimpan pengaturannya. Atau Anda dapat meninggalkan kedua jaringan. Misalnya, perangkat lama dapat dihubungkan ke 2,4 GHz, dan yang baru, yang mendukung, ke Wi-Fi 5 GHz.

Selanjutnya, buka tab jaringan Wi-Fi yang perlu kita konfigurasikan. Kami menetapkan nama jaringan, dan memilih wilayah kami.

Ingatlah untuk menyimpan pengaturan Anda. Langkah selanjutnya adalah mengatur kata sandi untuk jaringan Wi-Fi. Klik tab Keamanan Nirkabel. Tetapkan parameter seperti pada gambar di bawah, dan di bidang "Kata sandi nirkabel", tentukan kata sandi yang akan digunakan untuk menyambung ke jaringan Anda. Simpan pengaturan dan reboot router.

Jika Anda menghubungkan beberapa perangkat ke jaringan nirkabel sebelum mengatur Wi-Fi, kemudian setelah mengubah kata sandi dan memulai ulang router, Anda harus menghubungkannya kembali, setelah kata sandi baru ditentukan.
Ini melengkapi konfigurasi jaringan nirkabel.
Ubah kata sandi admin
Sangat disarankan untuk mengubah kata sandi admin default, yang digunakan untuk melindungi pengaturan router. Anda dapat melakukannya di tab "Alat Sistem" - "Kata Sandi". Cukup berikan kata sandi dan nama pengguna lama Anda dan detail baru. Simpan pengaturan Anda.

Cobalah untuk tidak melupakan kata sandi yang telah disetel, jika tidak Anda tidak akan dapat masuk ke panel kontrol, Anda harus melakukan reset pabrik dan mengkonfigurasi TP-LINK Archer C20 Anda lagi.
Itu saja, Anda dapat menggunakan router Anda.
Kata Penutup
Jika Anda memiliki panel kontrol dalam bahasa Rusia, maka saya pikir akan mudah untuk memahami pengaturannya, yang tidak sedikit di sana. Setting yang sudah kita atur cukup untuk menggunakan router. Anda mungkin ingin menyesuaikan beberapa fitur lainnya. Kami memiliki banyak petunjuk di situs web kami, jika Anda tidak menemukan yang Anda butuhkan, tanyakan di komentar, saya pasti akan memberi Anda petunjuk.
Nah, jika dalam proses konfigurasi router TP-LINK Archer C20 ada masalah, maka Anda bisa meninggalkan pertanyaan di kolom komentar. Meskipun, saya pikir Anda melakukannya. Router saya bekerja tanpa masalah, dan segera mulai mendistribusikan Internet. Semoga berhasil!