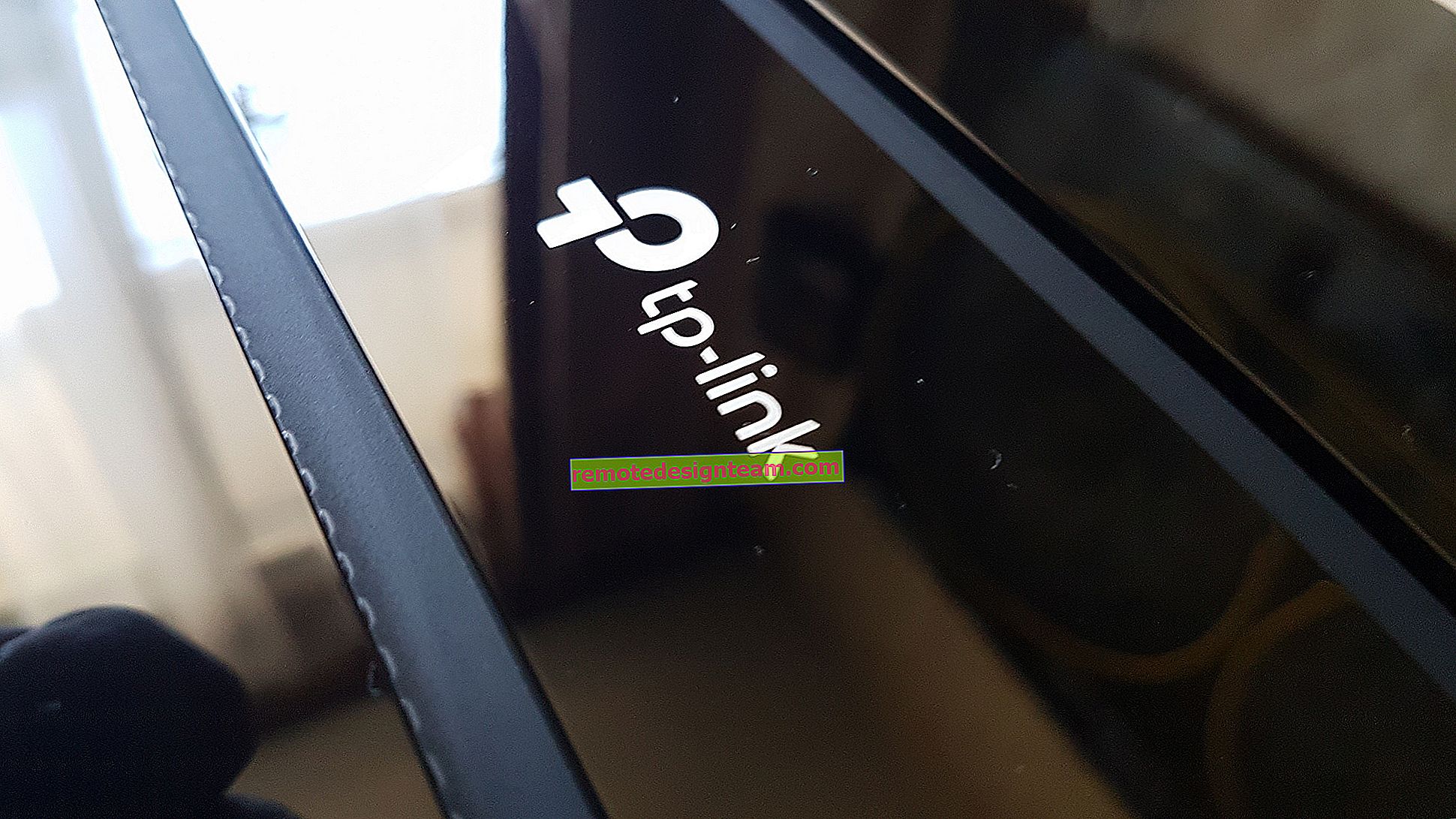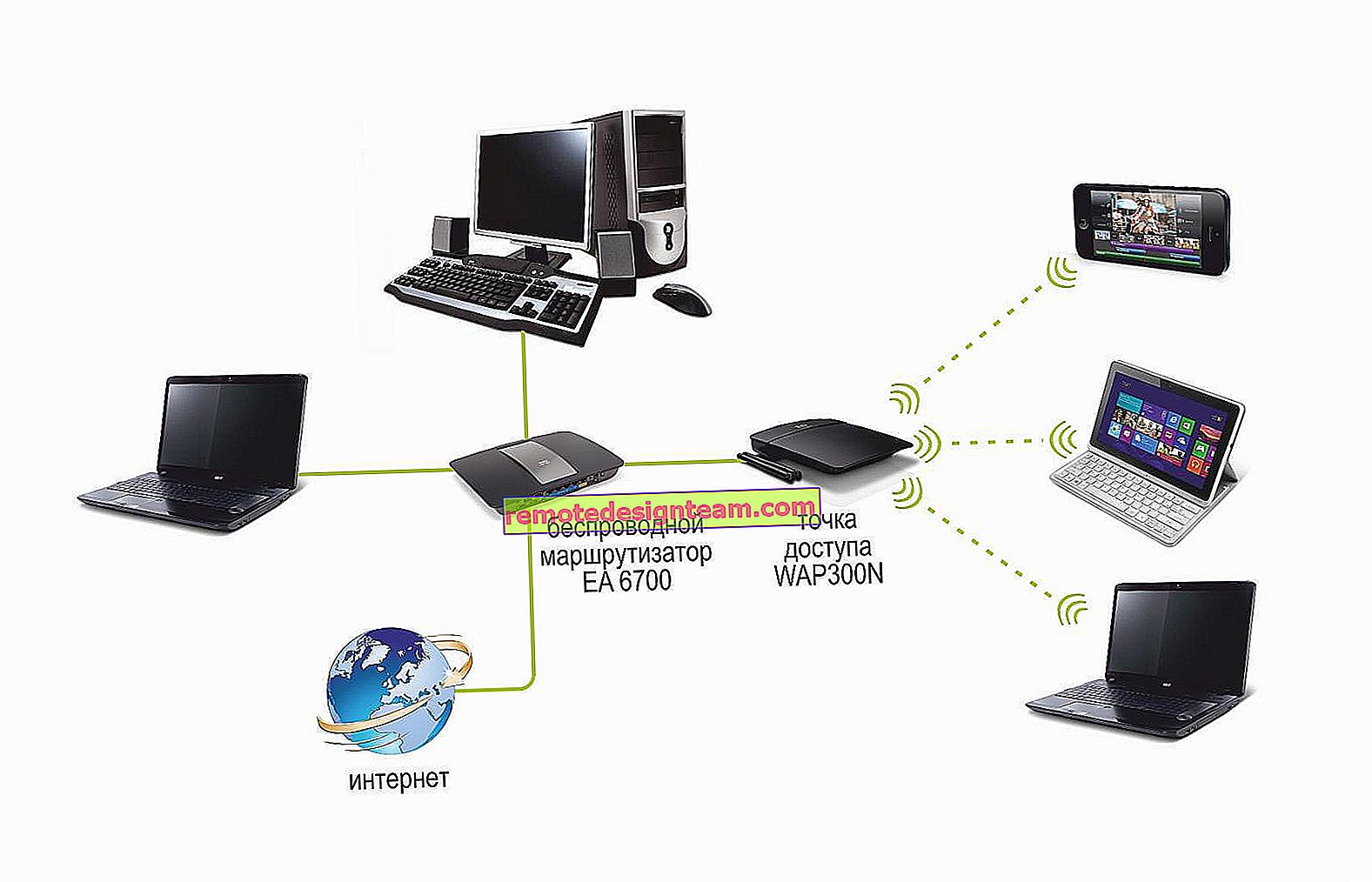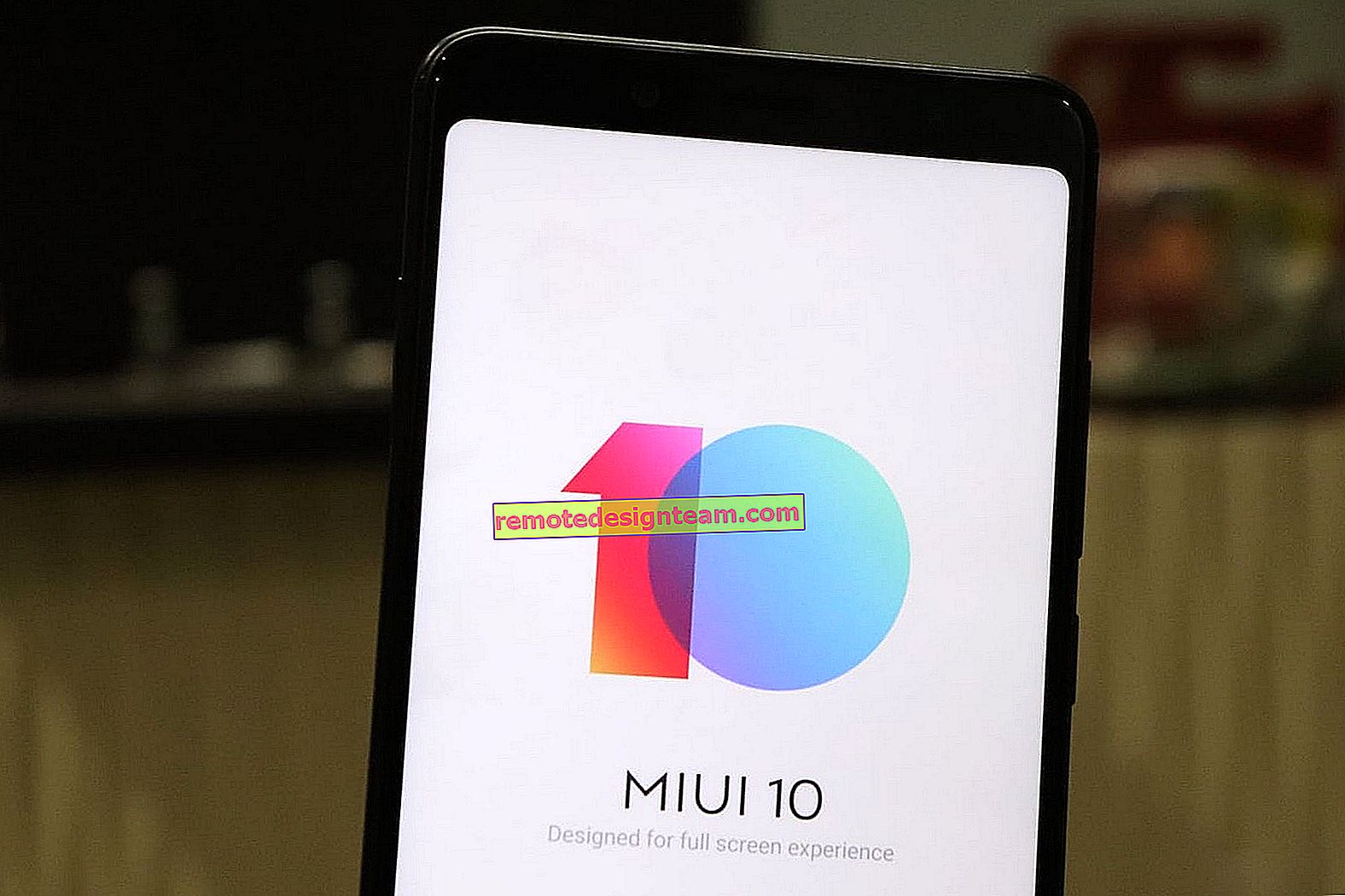Bagaimana cara menghubungkan laptop ke TV melalui HDMI? Menggunakan LG TV sebagai contoh
Saya memutuskan untuk menyiapkan artikel tentang menghubungkan laptop ke TV (meskipun, mungkin benar, TV ke laptop). Mari pertimbangkan koneksi melalui kabel HDMI, dengan menggunakan contoh laptop Asus dan LG TV dengan Smart TV. Artikel ini cocok untuk hampir semua laptop: HP, Acer, Asus, DEL, dll. Jadi untuk semua TV: LG, Samsung, SONY, Toshiba, dan lainnya. Ya, beberapa poin mungkin berbeda: lokasi konektor HDMI, tampilan pengaturan, tombol, dll. Dengan mengikuti petunjuk ini, Anda dapat menampilkan gambar dari laptop Anda ke TV. Lupa menulis tentang sistem operasi. Tidak masalah jika Anda memiliki Windows 7 atau Windows 10, semuanya akan berhasil. Selain itu, TV Anda mungkin tidak memiliki fungsi Smart TV. Seharusnya hanya ada konektor HDMI, yang sekarang ada di setiap TV, tidak terlalu tua.
Jika Anda ingin menampilkan gambar dari laptop di TV untuk menonton film, bermain game, bekerja, dll., Maka HDMI adalah yang terbaik untuk ini. Ya, ada teknologi nirkabel seperti Miracast, DLNA, Intel WiDi, Samsung memiliki pemancar video sendiri, dan lain-lain. Tapi, itu tidak universal. Biar saya jelaskan sekarang. Misalnya, pada Intel WiDi, atau Miracast, akan ada penundaan dalam tampilan gambar. Anda pasti tidak bisa bermain game. Dan teknologi DLNA dirancang khusus untuk menonton video, foto, dan mendengarkan musik.
Ternyata koneksi melalui kabel HDMI adalah yang paling andal dan serbaguna. Meski bukan yang paling nyaman. Anda selalu ingin menyingkirkan kabel. Selain itu, gambar dan suara akan dikirim dari komputer melalui HDMI.
Sekarang saya akan menunjukkan kepada Anda bagaimana menghubungkan semuanya, bagaimana mengatur parameter yang diinginkan pada TV dan laptop. Juga, pertimbangkan masalah populer yang sangat sering muncul saat menghubungkan perangkat dengan cara ini.
Kita butuh:
- TV dengan input HDMI.
- Laptop atau komputer stasioner dengan output HDMI. Jika tidak ada HDMI, tetapi ada DVI, maka Anda dapat membeli adaptor DVI-HDMI.
- Kabel HDMI.
Kami menghubungkan laptop ke TV melalui kabel HDMI
Jika Anda tertarik, maka saya akan menunjukkan menggunakan contoh laptop Asus K56CM, dan TV LG 32LN575U yang agak ketinggalan jaman, yang kami sambungkan ke Wi-Fi di artikel ini.
Saya memiliki kabel yang paling umum:

Jadi, kami menghubungkan salah satu ujung kabel ke konektor HDMI di TV. Mereka ditandatangani. Mungkin ada beberapa di antaranya. Tidak peduli apa yang Anda hubungkan.

Colokkan ujung kabel lainnya ke konektor HDMI di laptop Anda.

Atau, ke kartu video pada unit sistem. Jika Anda memiliki komputer stasioner.

Kemungkinan besar, gambar tersebut tidak akan langsung muncul di TV. Anda perlu memilih sumber sinyal di pengaturan. Pada TV LG, tekan tombol INPUT pada remote control .

Dan menggunakan joystick pada remote control, pilih HDMI yang diinginkan yang kami sambungkan dengan kabel. Saya memiliki HDMI2 ini. Dia akan aktif. Jika TV Anda bukan LG, maka harus ada tombol yang dapat digunakan untuk mengganti sumber sinyal. Jika tidak berhasil, tulis di komentar, kami akan mencari tahu.
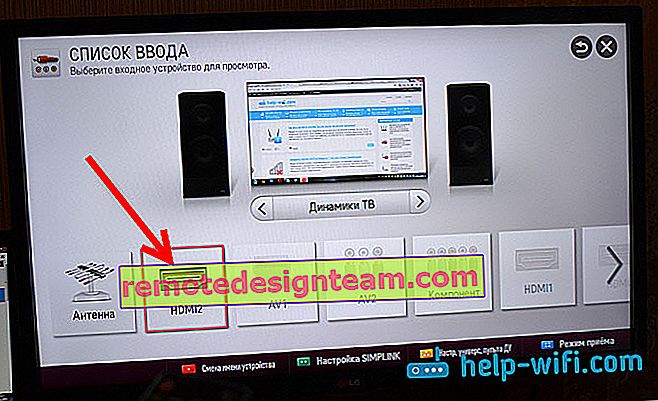
Itu saja, Anda harus melihat gambar laptop di TV Anda.
Memperbarui:
Dalam komentarnya, Dmitry menyarankan agar Anda benar-benar perlu mengubah nama perangkat untuk input HDMI yang dipilih di TV. Karena ini mengubah beberapa parameter yang dapat mempengaruhi kualitas gambar. Jadi saya sarankan melakukan ini.
Di menu pemilihan input HDMI (seperti pada foto di atas), tekan tombol merah pada remote control. Di menu di TV, ini adalah item "Ubah nama perangkat". Di menu yang muncul, pilih input HDMI yang kita hubungkan dengan laptop dan pilih "Laptop" di bawah.
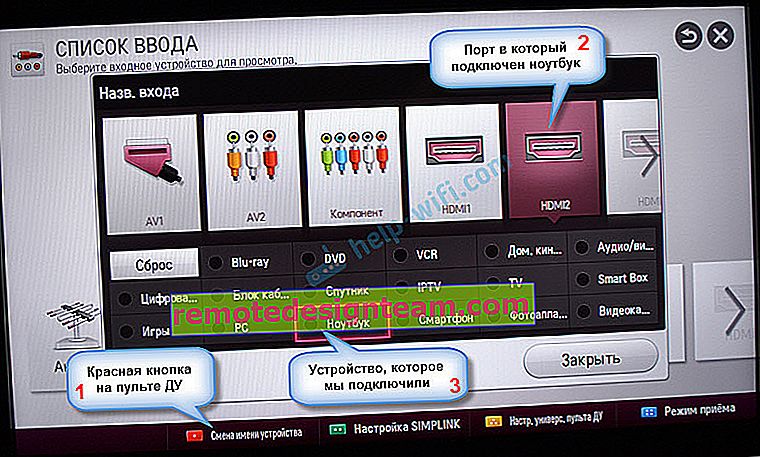
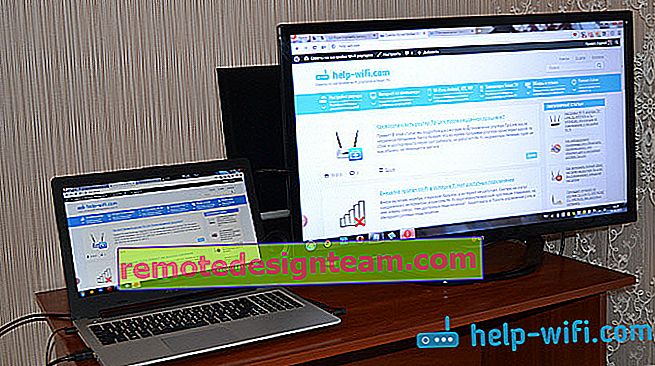
Dengan koneksi selesai. Anda sudah bisa menggunakan dan menikmati gambar di layar lebar. Dan saya juga akan menunjukkan bagaimana Anda dapat mengonfigurasi output gambar pada laptop, mempertimbangkan kemungkinan masalah dengan output gambar dan suara. Saat suara setelah koneksi tidak akan datang dari TV, tapi dari speaker laptop.
Menyiapkan output gambar HDMI di laptop
Saya memiliki Windows 7, oleh karena itu, saya akan mendemonstrasikan penggunaan OS ini sebagai contoh. Jika, misalnya, Windows 10 diinstal pada laptop Anda yang Anda sambungkan ke TV, dan ada sesuatu yang tidak bekerja untuk Anda, maka tulis, saya akan menambahkan informasi di "sepuluh besar".
Jadi apa lagi yang ingin saya tambahkan: jika Anda menghubungkan semuanya dengan benar, memilih sumber sinyal yang benar di TV (atau Anda tidak dapat memilihnya), tetapi gambar tidak muncul, maka sekarang kami akan mencoba memperbaiki semuanya.
Klik kanan pada area kosong di desktop, dan pilih Resolusi Layar .
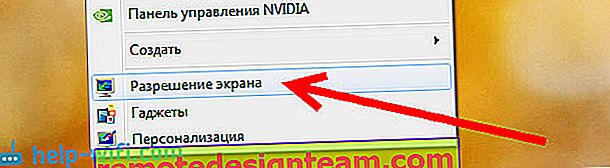
Sebuah jendela akan terbuka di mana di seberang item Layar harus menunjukkan Beberapa monitor , atau nama TV Anda. Anda dapat memilih dari daftar dan klik Ok . Anda juga dapat mengubah resolusi. Namun, resolusi biasanya disesuaikan secara otomatis. Jadi lebih baik tidak menyentuhnya jika tidak perlu.

Bagaimana cara mematikan layar laptop, memperluas, atau menampilkan gambar hanya di TV?
Sangat sederhana. Tekan Windows key + P pintas keyboard . Sebuah jendela akan terbuka di mana Anda dapat memilih cara untuk menampilkan gambar ke TV.
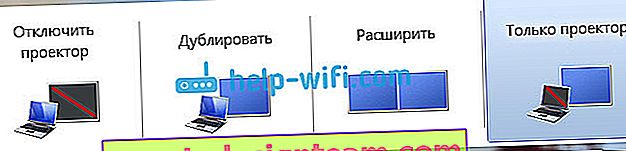
Jika Anda ingin, misalnya, gambar hanya ada di TV, pilih Only the projector . Selain itu, Anda dapat mematikan gambar di TV, memperluasnya, atau menggandakannya. Ada satu keanehan di sini. Jika, misalnya, TV Anda memiliki resolusi 1920x1080, dan pada laptop adalah 1366x768, maka dalam mode Duplikat, gambar di TV tidak akan terlalu indah, tidak jelas. Oleh karena itu, pilih Proyektor saja dan Windows untuk menyesuaikan resolusi TV Anda.
Mengapa suaranya tidak masuk ke TV?
Kita sudah tahu bahwa audio juga disalurkan melalui kabel HDMI. Dan biasanya, speaker di TV lebih baik daripada yang ada di laptop. Namun, sering kali setelah tersambung, suara terus keluar dari laptop, dan bukan dari TV. Itu bisa diperbaiki.
Klik kanan pada ikon suara di bilah notifikasi dan pilih Perangkat Playback .

TV Anda harus terdaftar. Anda akan mengerti ini dengan namanya. Klik kanan padanya dan pilih Set as default . Klik Ok .
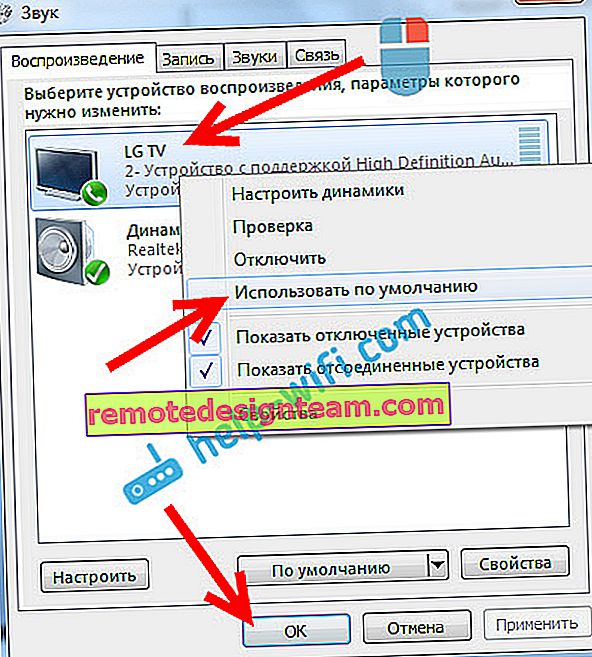
Itu saja, suaranya akan muncul di TV. Jika tidak, lihat artikel mengapa tidak ada suara melalui HDMI di TV.
Saya rasa Anda telah berhasil, dan Anda sudah menonton film di layar lebar, atau bermain game :) Ceritakan pengalaman Anda!
Jika sesuatu tidak berhasil: tidak ada gambar, suara, atau sesuatu yang muncul, tulis di komentar tentang masalah Anda. Saya akan mencoba membantu dengan nasihat.