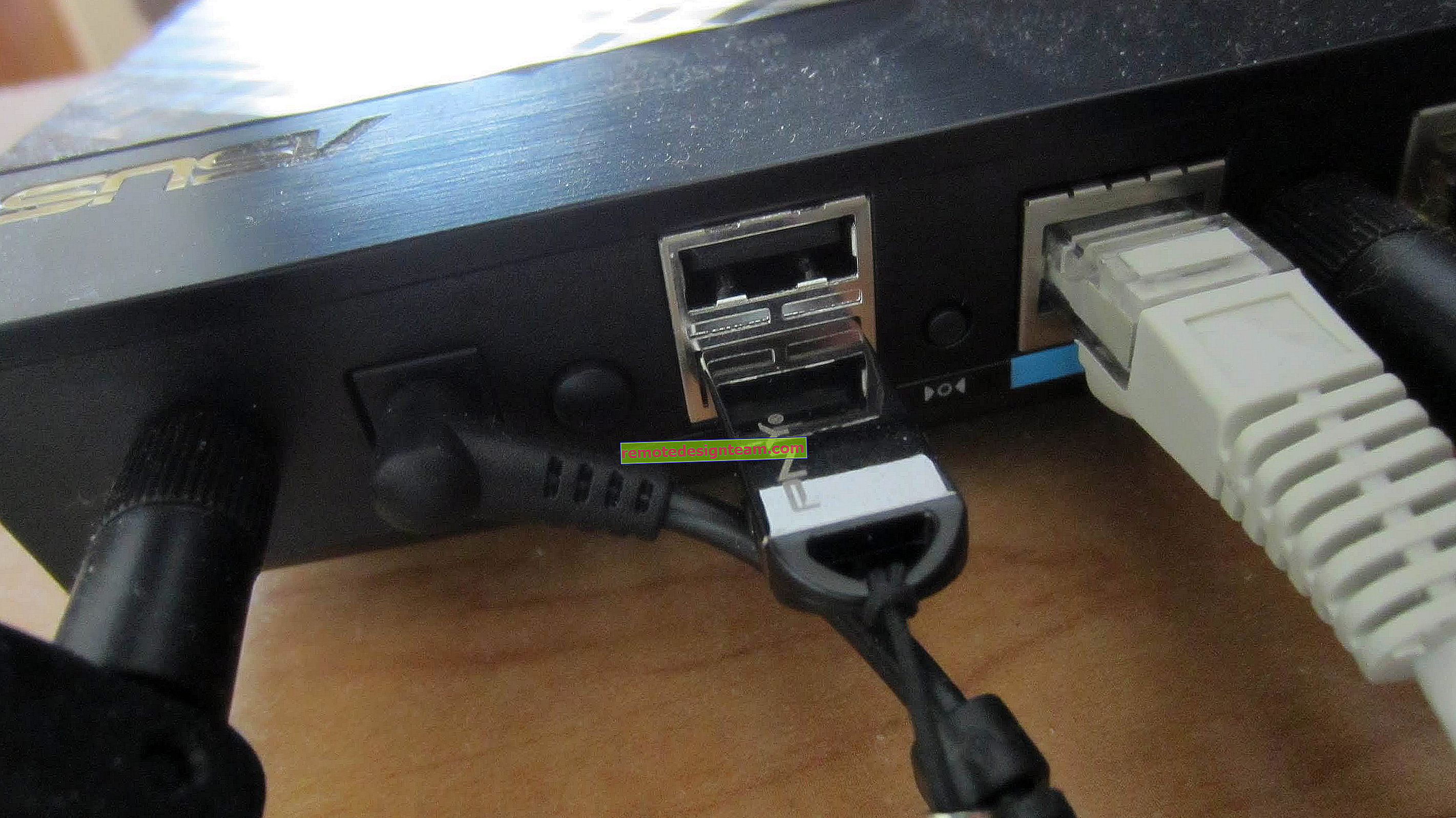Hotspot seluler di Windows 10. Meluncurkan titik akses dengan cara yang mudah
Terakhir, Windows 10 memiliki fungsi standar dan sederhana yang memungkinkan Anda mendistribusikan Internet melalui Wi-Fi dari laptop atau komputer. Fungsi ini disebut "Hotspot Seluler". Ini adalah tab terpisah dalam parameter, tempat Anda dapat meluncurkan titik akses Wi-Fi hanya dengan beberapa klik. Yang Anda perlukan hanyalah menyetel nama dan kata sandi jaringan Wi-Fi yang akan didistribusikan laptop, dan menentukan koneksi Internet yang ingin Anda gunakan untuk mendistribusikan Internet ke perangkat Anda. Semuanya sangat sederhana dan lugas. Saya memeriksa semuanya, semuanya berfungsi dengan baik.
Sekarang, untuk mendistribusikan Internet melalui Wi-Fi di Windows 10, Anda tidak perlu melakukan konfigurasi titik akses yang rumit melalui baris perintah, seperti yang saya tulis di artikel tentang menyiapkan distribusi Wi-Fi dari laptop di Windows 10, atau menggunakan program pihak ketiga. Cukup mengatur "Hotspot Seluler" dan mengaktifkan fungsi hotspot nirkabel.
Poin penting! Hotspot Seluler diperkenalkan di Windows 10, versi 1607 . Setelah menginstal Pembaruan Hari Jadi 2 Agustus 2016. Jika sistem Anda belum diperbarui (tidak ada bagian "Hotspot seluler"), ada dua opsi: perbarui Windows 10 ke versi terbaru (melalui pusat pembaruan, atau dengan mengunduh pembaruan dari situs web Microsoft), atau mulai titik akses menggunakan baris perintah ... Saya memberikan tautan ke instruksi di atas.
Saya mencoba opsi konfigurasi yang berbeda untuk fungsi ini. Meluncurkan distribusi Wi-Fi dari laptop, dan dari komputer stasioner, melalui adaptor Wi-Fi. Benar, itu tidak berfungsi dengan PC, saya akan menulis di akhir artikel tentang semua kemungkinan masalah yang mungkin Anda temui saat mengatur titik akses seluler di Windows 10. Saya mengatur distribusi Internet, yang terhubung melalui kabel jaringan, melalui modem 3G / 4G (jaringan seluler), dan bahkan melalui Wi-Fi.
Untuk mendistribusikan Internet, itu harus terhubung ke komputer Anda dan harus berfungsi. Selain itu, Anda harus memiliki adaptor Wi-Fi. Ini ada di dalam laptop, dan adaptor USB dapat digunakan pada PC. Ini harus terhubung, driver diinstal, dan harus ada bagian "Wi-Fi" di pengaturan dan tombol di panel notifikasi. Jika Anda mengalami masalah dengan Wi-Fi, lihat artikel ini.
Berbagi Wi-Fi melalui "Hotspot Seluler" di Windows 10
Pertama-tama, buka parameternya. Karena kami memiliki instruksi terperinci, saya tunjukkan cara melakukannya:

Buka bagian "Jaringan dan Internet".
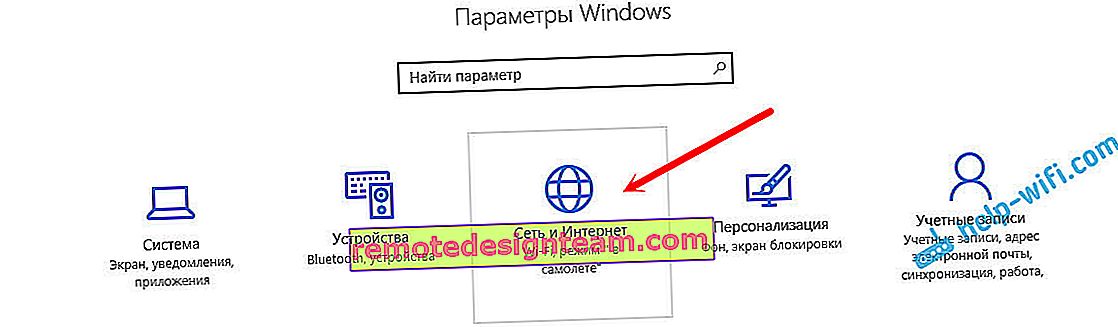
Kami membuka bagian "Hotspot seluler". Di sana akan segera diatur nama standar jaringan Wi-Fi, yang akan disiarkan oleh komputer dan juga mengatur kata sandi standar yang harus digunakan untuk menyambung ke jaringan ini. Anda dapat meninggalkannya, atau mengubahnya. Untuk melakukan ini, klik tombol "Ubah".

Masukkan nama jaringan dan kata sandi Anda. Kata sandi minimal harus 8 karakter.
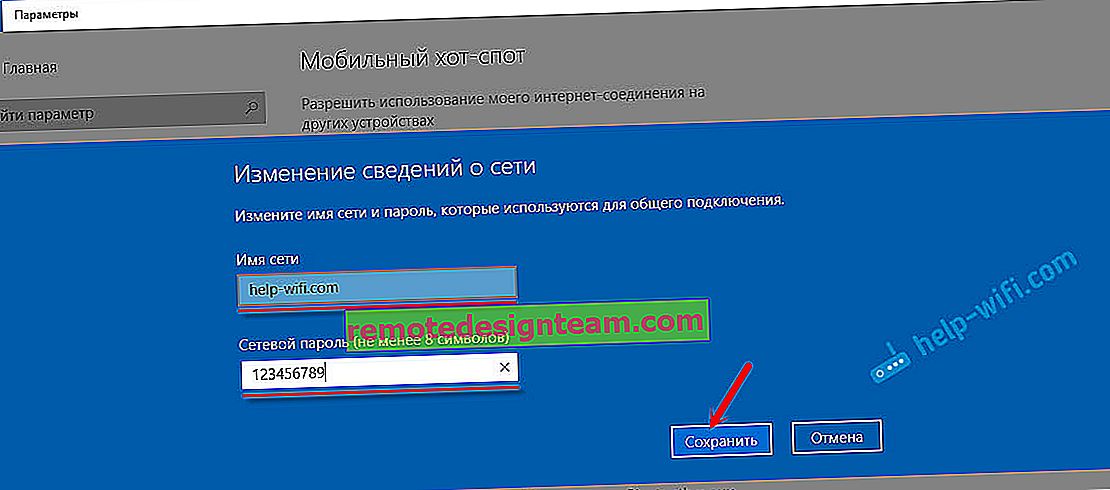
Dalam menu drop-down "Berbagi koneksi internet" Anda harus memilih koneksi yang Anda gunakan untuk koneksi Internet. Tidak harus "Ethernet". Mungkin ada koneksi dengan nama ISP Anda. Untuk meluncurkan hotspot seluler, klik sakelar di samping item "Izinkan penggunaan koneksi Internet saya di perangkat lain".

Itu saja, komputer mendistribusikan Internet melalui Wi-Fi. Anda dapat menghubungkan perangkat Anda ke jaringan seluler menggunakan kata sandi yang telah ditetapkan. Maksimal 8 perangkat dapat dihubungkan pada saat yang bersamaan. Informasi tentang klien hotspot seluler akan ditampilkan di jendela yang sama.
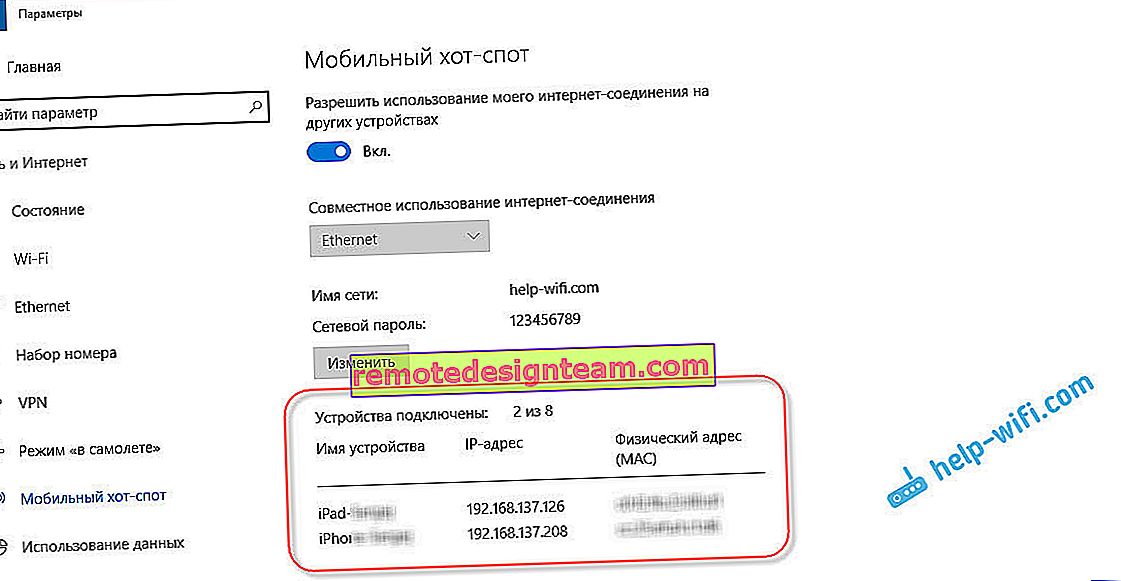
Saya menguji semuanya, Internet berfungsi dengan baik pada perangkat. Saya tidak melihat adanya gangguan dalam komunikasi.
Meluncurkan titik akses saat Internet melalui modem 3G (jaringan seluler)
Saya memutuskan untuk menghubungkan modem USB 3G saya ke laptop saya, dan mencoba meluncurkan "Hotspot Seluler". Lagi pula, banyak orang menggunakan Internet dengan tepat melalui modem 3G / 4G, dan ingin mendistribusikannya ke perangkat seluler mereka, tanpa membeli router. Metode ini cocok untuk Anda, semuanya berfungsi.
Beginilah tampilannya:
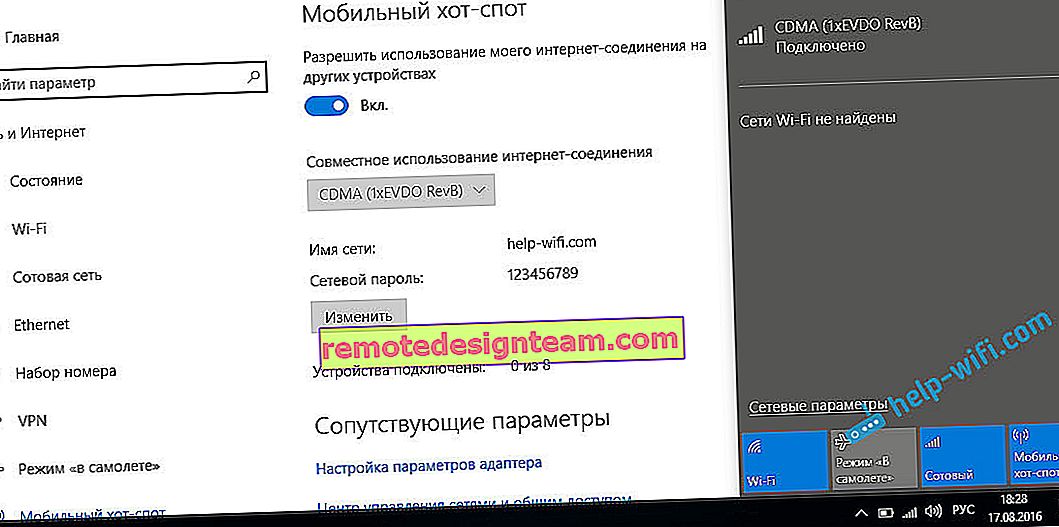
Saya tidak dapat mengatakan dengan pasti bahwa metode ini akan bekerja pada semua komputer dan semua modem, tetapi semuanya bekerja untuk saya.
Kami terhubung ke Internet melalui Wi-Fi, dan mendistribusikan melalui jaringan Wi-Fi
Aneh, bukan? Saya memutuskan untuk memeriksa metode ini juga. Tidak banyak artinya, tapi bagaimanapun, ini mungkin berguna bagi seseorang. Ternyata Anda dapat menerima Internet melalui jaringan nirkabel, meluncurkan titik akses, dan mendistribusikannya melalui Wi-Fi ke perangkat Anda. Ini bisa berguna ketika, misalnya, Anda hanya diizinkan untuk menghubungkan satu perangkat ke Wi-Fi. Kami menghubungkan laptop, dan kami sudah mendistribusikan Internet melalui "Hotspot Seluler".
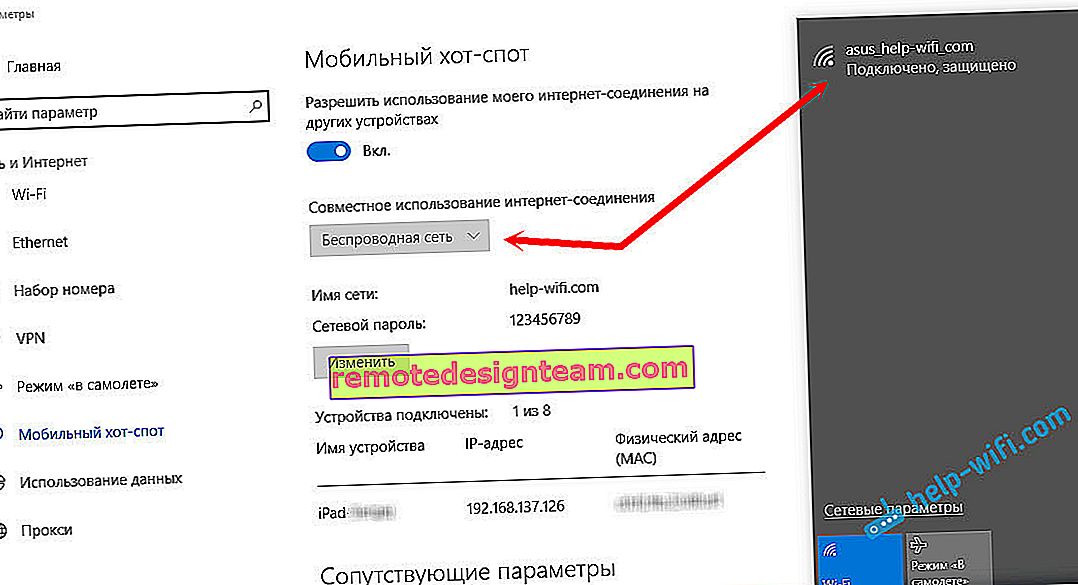
Ini fungsi yang aneh, tetapi berhasil. Ternyata laptop tersebut berfungsi sebagai jalur akses dengan koneksi nirkabel.
Manajemen Hotspot Seluler
Anda dapat menonaktifkan fungsi itu sendiri dan berhenti mendistribusikan Internet hanya dengan mengatur sakelar ke posisi "Off". di jendela pengaturan.

Atau dengan mengklik tombol yang muncul saat Anda mengklik ikon koneksi di bilah notifikasi.

Semuanya nyaman dan dekat.
Kemungkinan masalah saat mengatur titik akses, dan solusinya
Jika Anda memiliki masalah dengan pengaturan distribusi Wi-Fi di Windows 10 (hotspot tidak dapat diluncurkan, perangkat tidak terhubung, atau Internet tidak berfungsi), lihat artikel terpisah dengan solusi: //help-wifi.com/nastrojka-virtualnoj -wi-fi-seti / ne-rabotaet-mobilnyj-xot-spot-v-windows-10-ne-poluchaetsya-razdat-wi-fi /Seperti yang saya tulis di atas, dalam proses memulai titik akses, Anda mungkin mengalami berbagai kesalahan. Ketika saya mencoba meluncurkan hotspot seluler di komputer yang tidak bergerak dengan adaptor TP-LINK TL-WN721N, saya juga mengalami kesalahan "Tidak dapat mengatur hotspot seluler. Nyalakan Wi-Fi". Apa yang saya tidak berhasil memulai jaringan virtual. Pada saat yang sama, di komputer yang sama, dengan adaptor ini, dimungkinkan untuk memulai distribusi Internet melalui baris perintah tanpa masalah. Saya menulis tentang ini di instruksi: mengatur titik akses melalui adaptor Wi-Fi.
Kesalahan "Tidak dapat menyiapkan hotspot seluler. Nyalakan Wi-Fi"
Kesalahan ini terlihat seperti ini:

Menurut pengamatan saya, kesalahan ini muncul karena masalah pada driver adaptor Wi-Fi, atau karena fakta bahwa adaptor virtual dinonaktifkan. Pada saat yang sama, seperti yang saya tulis di atas, saya tidak dapat mengatasi kesalahan ini di satu komputer. Meskipun, ada semua driver yang diperlukan di pengelola perangkat, dan itu berfungsi. Meskipun Wi-Fi Anda dimatikan dengan sebuah tombol, hotspot seluler dimulai dengan lancar.
Jika Anda berpikir secara logis, maka masalahnya pasti bukan pada tidak adanya driver adaptor nirkabel, karena jika tidak ada driver, maka tab "Hotspot seluler" tidak akan ada sama sekali. Dengan cara yang sama seperti tab "Wi-Fi" di pengaturan.
Cari masalah di pengelola perangkat. Pertama-tama, coba perbarui driver adaptor Wi-Fi Anda. Instal ulang dengan mengunduhnya dari situs web pabrikan. Jika tidak berhasil, pergi ke Device Manager dan periksa apakah ada "Microsoft Wi-Fi Direct Virtual Adapter". Mungkin ada nomor di bagian akhir. Melalui adaptor inilah laptop mendistribusikan Wi-Fi dengan cara ini.
Untuk melakukan ini, Anda harus mengaktifkan tampilan perangkat tersembunyi terlebih dahulu. Jika ada ikon di samping Microsoft Wi-Fi Direct Virtual Adapter, klik kanan padanya dan pilih Aktifkan.
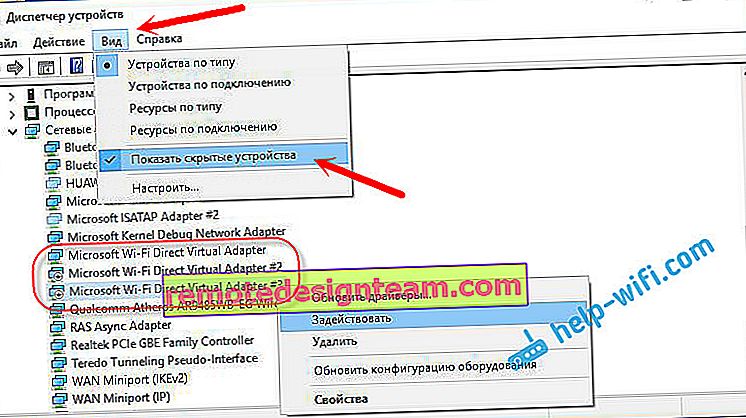
Jika itu tidak membantu, Anda masih dapat mencoba tips dari artikel ini.
Beberapa solusi lagi
1 Error "Koneksi Internet ini tidak dapat dibagikan karena tidak ada koneksi ke jaringan seluler . "
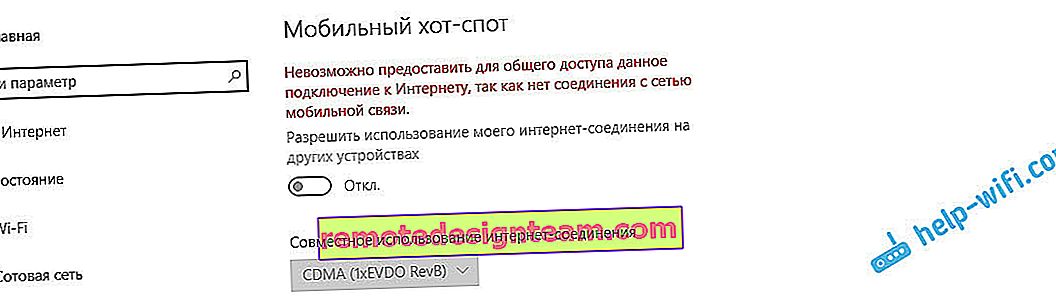
Saya mendapat kesalahan ini ketika saya mencoba memulai distribusi Internet saat terhubung melalui modem 3G. Semuanya diselesaikan hanya dengan memulai kembali koneksi internet. Pastikan internet berfungsi di komputer Anda. Anda dapat memulai ulang komputer Anda, menyambung ke Internet, dan memulai dari awal lagi.
2 Kesalahan: "Hotspot seluler tidak dapat dikonfigurasi karena komputer tidak memiliki koneksi Ethernet, Wi-Fi, atau seluler . "

Kemungkinan besar Anda akan melihat kesalahan ini hanya jika komputer Anda tidak benar-benar tersambung ke Internet. Periksa koneksi.
Kesalahan ini juga muncul ketika Internet Anda terhubung melalui PPPoE (koneksi kecepatan tinggi). Hotspot seluler tidak melihat koneksi internet seperti itu. Saya menulis lebih detail di sini: //help-wifi.com/nastrojka-virtualnoj-wi-fi-seti/mobilnyj-xot-spot-v-windows-10-cherez-pppoe-nabor-nomera-vysokoskorostnoe-podklyuchenie/
3 Perangkat tidak terhubung ke jaringan Wi-Fi yang diluncurkan . Saya belum mengalami masalah seperti itu, tetapi semuanya bisa. Paling sering, koneksi diblokir oleh antivirus dan firewall. Nonaktifkan mereka dan periksa koneksi jaringan.
Karena masalah ternyata sangat populer, saya menyiapkan artikel terpisah: perangkat tidak terhubung ke titik akses di Windows 10. Mendapatkan alamat IP.
kesimpulan
Terakhir, Microsoft telah membuat solusi sederhana untuk mengkonfigurasi fitur yang berguna dan populer seperti jalur akses. Ini jauh lebih nyaman daripada memasukkan perintah yang tidak bisa dipahami melalui baris perintah. Semuanya berfungsi, tetapi tentu saja bukan tanpa masalah. Menurut saya error paling sering muncul karena driver lama. Lagi pula, tidak semua pabrikan merilis driver untuk Windows 10. Dan untuk banyak perangkat, driver ini tidak lagi tersedia.
Jika fungsi "Hotspot seluler" di Windows 10 tidak berfungsi karena alasan tertentu, coba mulai titik akses melalui baris perintah. Saya memberikan tautan ke instruksi di awal artikel ini.
Di komentar, Anda dapat mengajukan pertanyaan, dan berbagi tips untuk mengatur hotspot seluler di komputer Anda. Semoga berhasil!