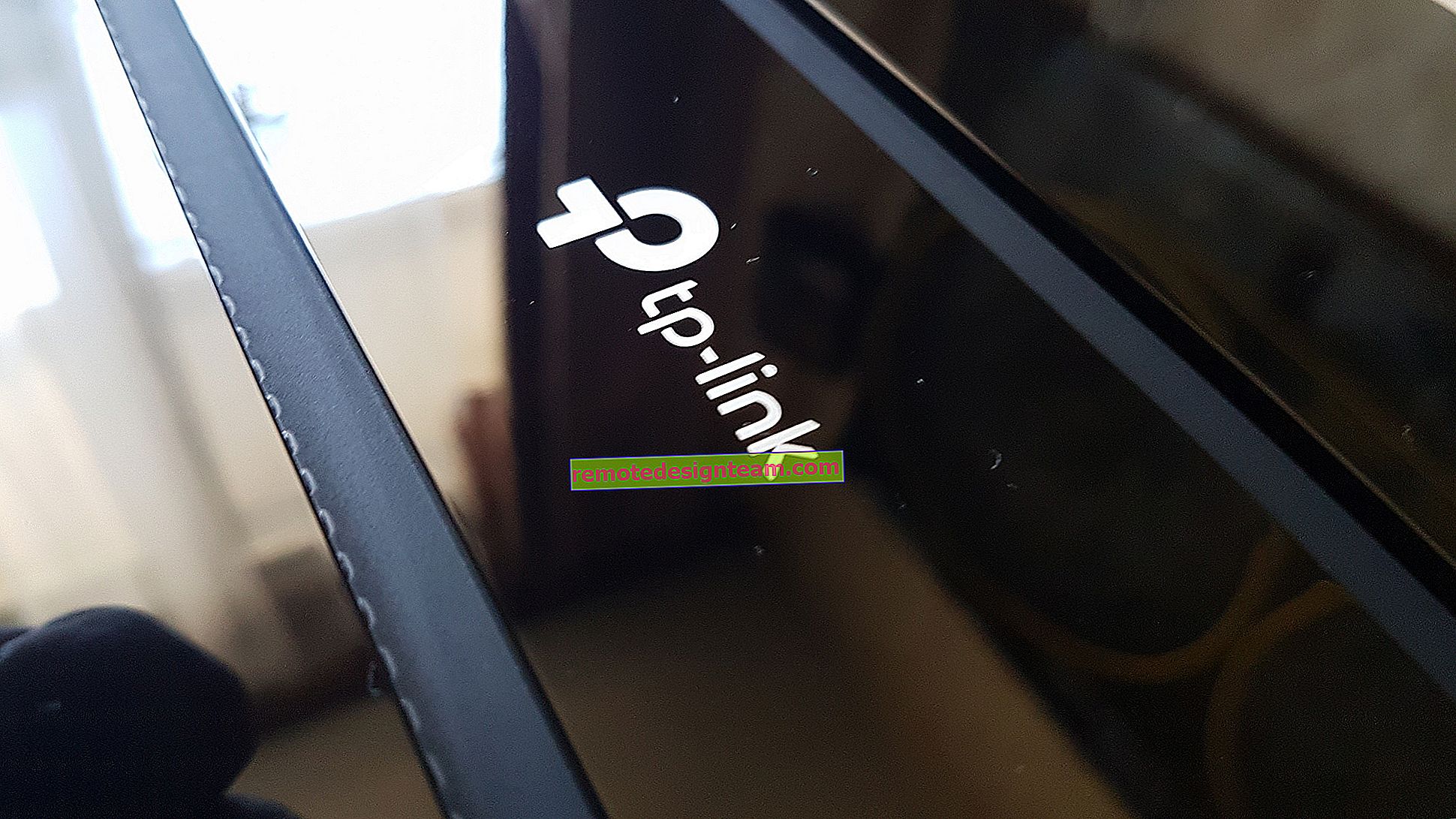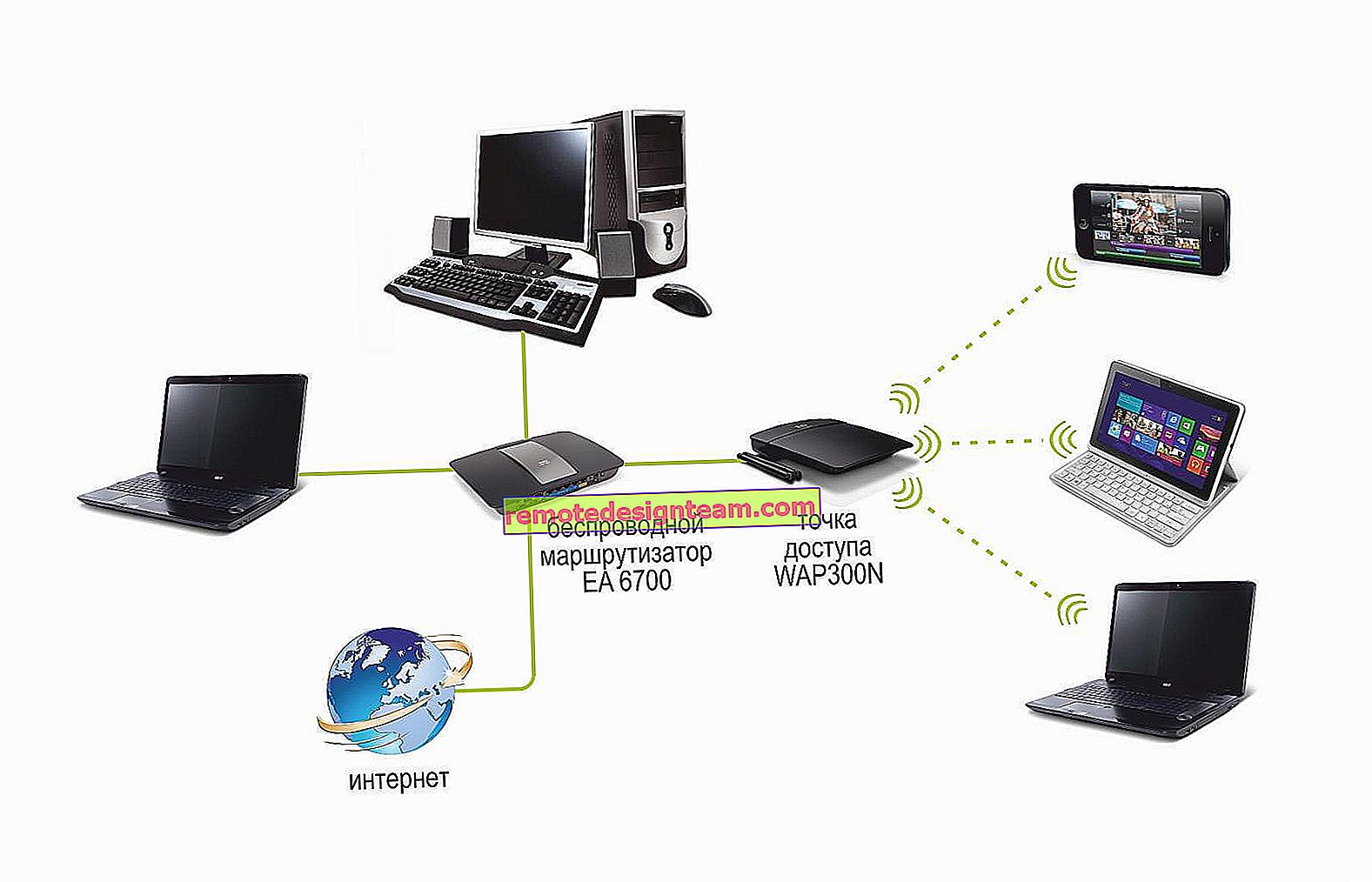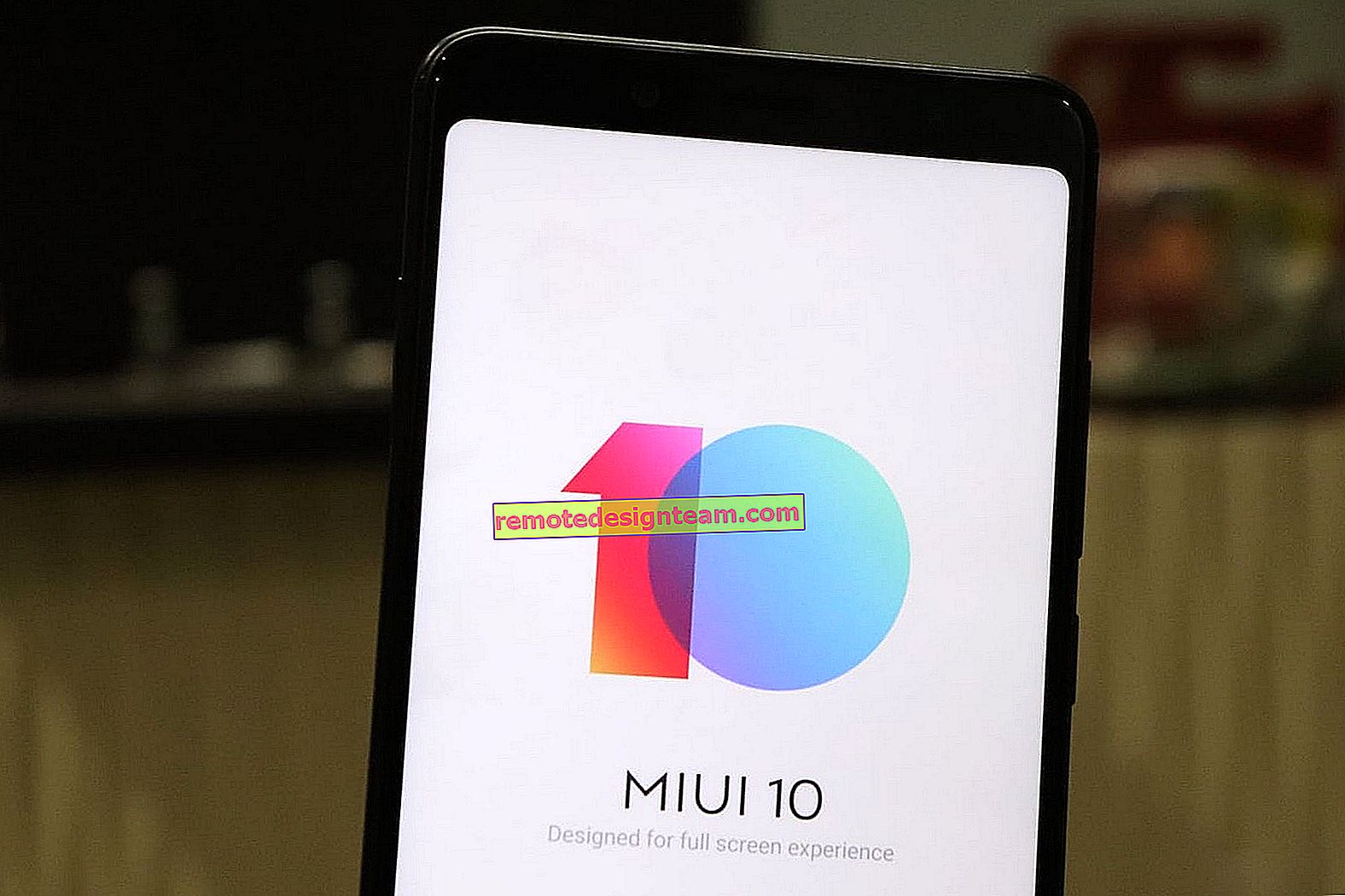NetAdapter Repair - program untuk memecahkan masalah koneksi Internet
Saya sangat jarang berbicara tentang beberapa program berguna yang berhubungan dengan topik situs ini dan entah bagaimana dapat bermanfaat bagi pengunjung, tetapi hari ini hanya kasusnya. Saya menemukan utilitas gratis yang disebut NetAdapter Repair di Internet, dan saya akan memberi tahu Anda tentang kemampuannya hari ini. Program kecil dan sederhana yang bahkan tidak perlu dipasang. Fungsi utama program ini adalah untuk menyelesaikan berbagai masalah pada jaringan dan koneksi internet. Serta diagnostik jaringan dan melihat informasi dasar. Dalam artikel terpisah, saya berbicara tentang bagaimana Anda dapat menghapus file host, mengatur ulang pengaturan jaringan, menghapus cache DNS, mendaftarkan DNS dari Google, dll. Pengguna biasa yang tidak mengerti komputer tidak selalu dapat menerapkan solusi ini bahkan sesuai dengan petunjuknya. Dan di NetAdapter Repair Anda dapat melakukan semuanya dengan mengklik sebuah tombol.
Saya pikir instruksi ini tidak akan menjadi populer, karena hanya sedikit orang yang mencari program yang dapat memecahkan masalah tertentu dengan koneksi Internet. Pada dasarnya semua orang mencari petunjuk tentang cara mengatasi masalah dan kesalahan tertentu. Tapi dengan menanggapi komentar pengunjung, saya bisa meninggalkan link ke artikel ini. Dan saya yakin - program ini akan bermanfaat bagi banyak orang.
Untuk memperjelas artikel ini, saya akan membaginya menjadi dua bagian. Di bagian pertama saya akan memberi tahu Anda cara menggunakan fungsi diagnostik jaringan (mungkin berguna bagi seseorang), dan di bagian kedua - bagaimana dan fungsi apa yang dapat digunakan untuk menyelesaikan masalah tertentu dengan koneksi Internet di Windows. Juga sepanjang jalan saya akan meninggalkan tautan ke instruksi yang lebih rinci dengan solusi, jika ada di situs ini.
Tautan untuk mengunduh NetAdapter Repair dari situs resmi - //sourceforge.net/projects/netadapter/
Informasi Jaringan dan Diagnostik di Perbaikan NetAdapter
Unduh program dari tautan di atas dan jalankan. Akan ada tombol yang berbeda di sebelah kiri - saya tidak menyarankan untuk menekannya dulu. Informasi tentang koneksi saat ini akan ditampilkan di sebelah kanan. Mari kita lihat poin utamanya:
- Alamat IP Publik adalah alamat IP eksternal kami, yang dikeluarkan oleh penyedia Internet.
- Nama Host Komputer - nama komputer di jaringan lokal.
- Adaptor Jaringan - bidang ini berisi nama adaptor jaringan yang saat ini kami hubungkan ke jaringan dan informasi yang ditampilkan. Kita dapat memilih adaptor lain dari daftar dan melihat informasinya. Tapi biasanya ini tidak perlu.
- Alamat IP Lokal adalah alamat IP yang diberikan ke komputer kita oleh router Wi-Fi, atau modem. Yaitu, alamat IP internal.
- Alamat MAC - Ini adalah alamat MAC dari adaptor saat ini. Dengan mengklik tombol "Spof", Anda dapat mengubah alamat MAC.
- Default Gateway adalah gateway default.
- Server DNS - Alamat server DNS.
- Server DHCP - Alamat server DHCP.
- Subnet Mask - subnet mask.
Untuk kenyamanan, saya meletakkan nomor di sebelah setiap item (yang sesuai dengan daftar di atas).

Dua alat diagnostik tersedia:
- Ping IP - periksa kemampuan untuk terhubung ke Internet. Mengirim ping ke situs web Google. Lebih tepatnya, ke alamat IP-nya.
- Ping DNS - periksa koneksi ke server DNS publik Google.
Tombol start diagnostik ada di bagian atas, dan hasilnya ditampilkan di bidang terpisah di bagian bawah.

Tentu saja, semua ini dapat dilakukan tanpa NetAdapter Repair - melalui baris perintah Windows. Tetapi Anda harus mengakui bahwa bekerja dengan program ini jauh lebih mudah daripada menulis beberapa perintah di baris perintah.
Bagaimana cara memperbaiki koneksi internet saya dengan NetAdapter Repair?
Saya akan sedikit bergerak dari topik artikel, dan saya akan memberikan sedikit nasihat. Pastikan bahwa masalah dengan koneksi Internet di komputer Anda, atau dengan pengoperasian jaringan lokal, bukanlah penyebab masalah di sisi router / modem (jika ada), atau penyedia Internet (Anda dapat menghubungi dukungan dan mengetahui semuanya). Periksa apakah Internet berfungsi di perangkat lain melalui koneksi yang sama, hubungkan Internet secara langsung (tanpa router), putuskan koneksi router selama beberapa menit, restart komputer. Anda tidak boleh langsung menerapkan beberapa solusi langsung di komputer (agar tidak memperburuknya) jika penyebab masalahnya tidak ada di sisi komputer Anda.
Mari kembali ke Perbaikan NetAdapter dan lihat fungsi yang disajikan dalam program ini, yang dengannya kita dapat memecahkan masalah dengan koneksi jaringan.
Di bagian paling atas adalah tombol besar "Perbaikan Lanjutan" . Dengan mengklik tombol ini, Anda dapat melakukan perbaikan dasar dan lanjutan pada pengaturan jaringan Windows (mengatur ulang pengaturan dasar). Setelah mengkliknya, sebuah jendela akan muncul di mana Anda perlu mengkonfirmasi tindakan berikut:
- WinSock / TCP IP Repair - reset pengaturan TCP / IP. Cara melakukannya secara manual, saya tulis di sini (untuk Windows 7/8/10) dan di sini (untuk Windows 10).
- Hapus semua Pengaturan Proxy / VPN - hapus pengaturan proxy dan VPN. Ngomong-ngomong, sering kali karena pengaturan inilah situs tidak terbuka di browser. Mengingat bahwa ada koneksi internet. Anda juga dapat memeriksa dan menghapus pengaturan proxy secara manual.
- Perbaikan Windows Firewall - memulihkan pengaturan pabrik dari firewall Windows.
Tekan Ok untuk konfirmasi. Jendela hitam selanjutnya akan mulai muncul. Kemudian jendela dengan tombol Restart dan hitungan mundur akan muncul di program. Klik tombol ini dan tunggu komputer melakukan boot ulang.

Anda mungkin tidak perlu melakukan pengaturan ulang lanjutan, melainkan menerapkan solusi tertentu menggunakan tombol individual di bawah ini.
Alat tambahan:
- Lepaskan dan Perbarui Alamat DHCP - Pembaruan alamat IP. Menghubungkan kembali ke server DHCP.
- Hapus File Host - membersihkan file host. Lihat - melihat file host. Fungsi ini dapat berguna ketika segala sesuatu atau situs tertentu berhenti dibuka. Ini terutama terjadi setelah komputer terinfeksi virus atau malware.
- Hapus Pengaturan IP Statis - menghapus pengaturan alamat IP statis. Alat yang sangat berguna. Setelah mengklik tombol ini, perolehan otomatis alamat IP akan diatur. Saya menulis lebih banyak tentang ini di artikel Memperoleh alamat IP secara otomatis di Windows.
- Ubah ke Google DNS - Server DNS Google (yaitu 8.8.8.8 / 8.8.4.4) akan didaftarkan untuk koneksi saat ini. Ini dapat dilakukan secara manual dengan mengikuti petunjuk tentang cara mengganti DNS dengan DNS Publik Google. Tetapi di NetAdapter Repair, ini semua dilakukan dengan mengklik sebuah tombol.
- Flush DNS Cache - mulai membersihkan cache DNS. Dapat memecahkan kesalahan "server DNS tidak merespons" saat membuka situs di browser. Setelah itu, Anda dapat mendaftarkan DNS dari Google (lihat paragraf sebelumnya).
- Hapus ARP / Tabel Rute - Melakukan tabel perutean yang jelas lengkap.
- NetBIOS Reload and Release - memuat ulang protokol NetBIOS.
- Hapus Status SSL - fungsi membersihkan SSL.
- Aktifkan Adaptor LAN - aktifkan adaptor jaringan (kartu jaringan).
- Aktifkan Adaptor Nirkabel - aktifkan adaptor Wi-Fi nirkabel. Mungkin berguna: Cara mengaktifkan Wi-Fi di Windows 7, atau jaringan nirkabel - Dinonaktifkan di Windows 10.
- Atur Ulang Opsi Internet Keamanan / Privasi - setel ulang pengaturan keamanan dan privasi browser ke nilai defaultnya.
- Setel Jaringan Windows Services Default - Menetapkan pengaturan default untuk layanan jaringan Windows.
Anda dapat mengkliknya dan melakukan tindakan tertentu satu per satu, atau memilih item yang diperlukan / semua dengan tanda centang dan memulai koreksi dengan mengklik tombol "Jalankan Semua yang Dipilih" .

Ada banyak alat berguna yang sangat mudah digunakan. Ya, semua ini bisa dilakukan secara manual, tetapi sulit dan memakan waktu. Dan dengan bantuan Perbaikan NetAdapter, Anda dapat menyelesaikan masalah dengan koneksi Internet hanya dengan beberapa klik. Setidaknya Anda bisa mencoba. Kecuali, tentu saja, alasannya adalah semacam pengaturan jaringan Windows.
Jika Anda tidak mengerti bagaimana menggunakan NetAdapter Repair, tanyakan di komentar. Jika Anda mencoba opsi yang berbeda, tetapi masalah tetap ada, jelaskan kasus Anda di komentar. Saya pasti akan menjawab dan mencoba membantu.