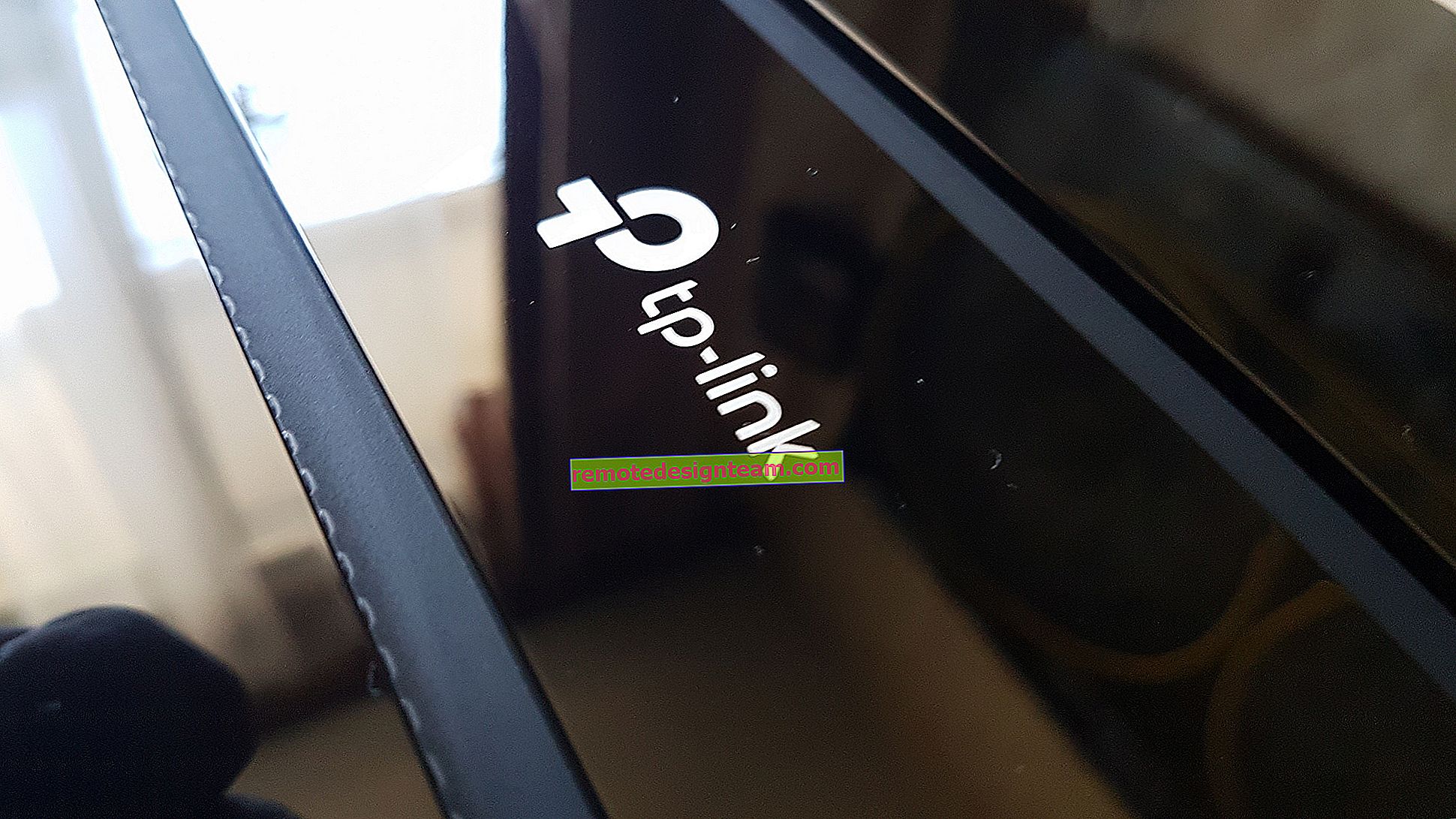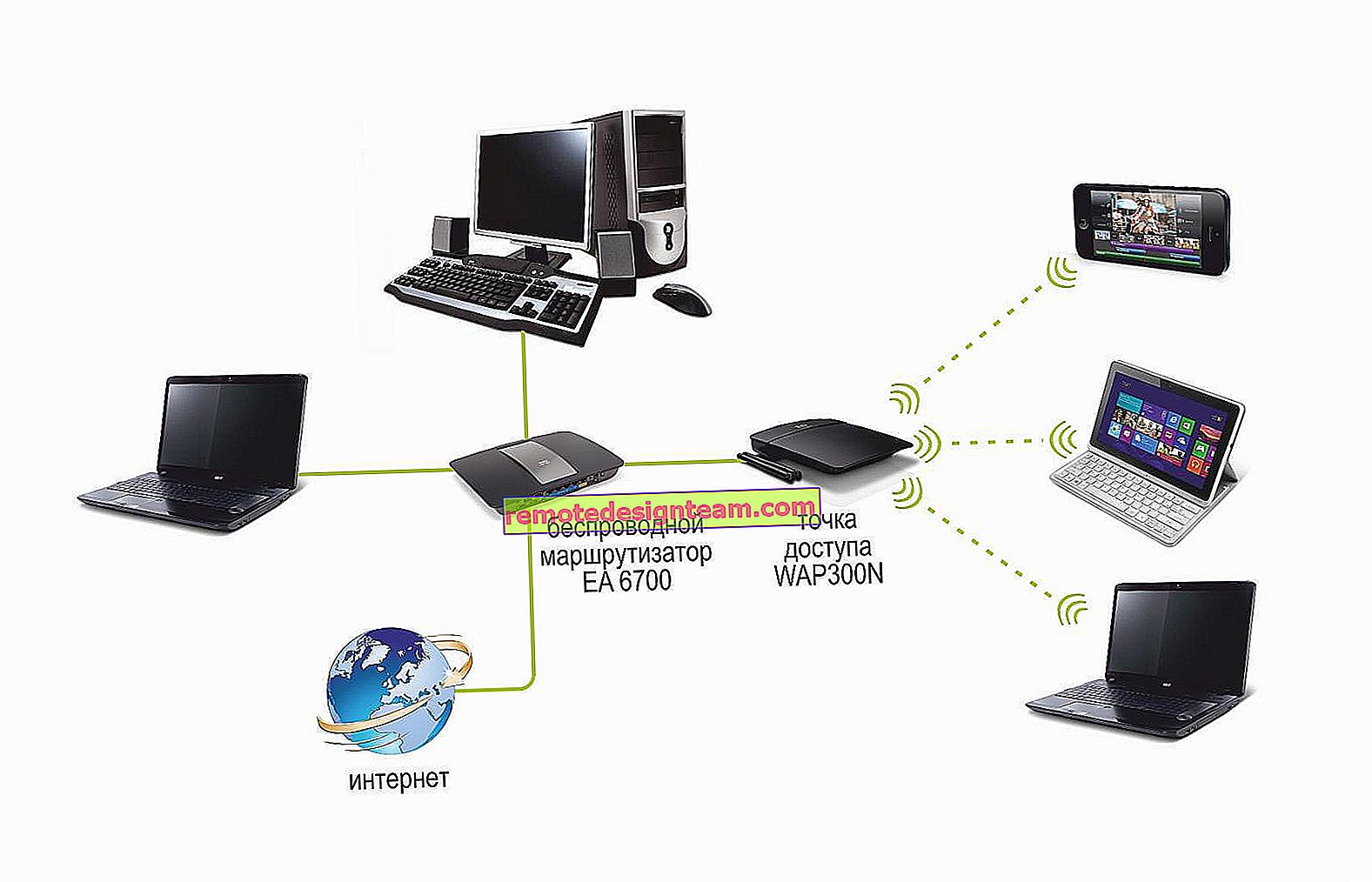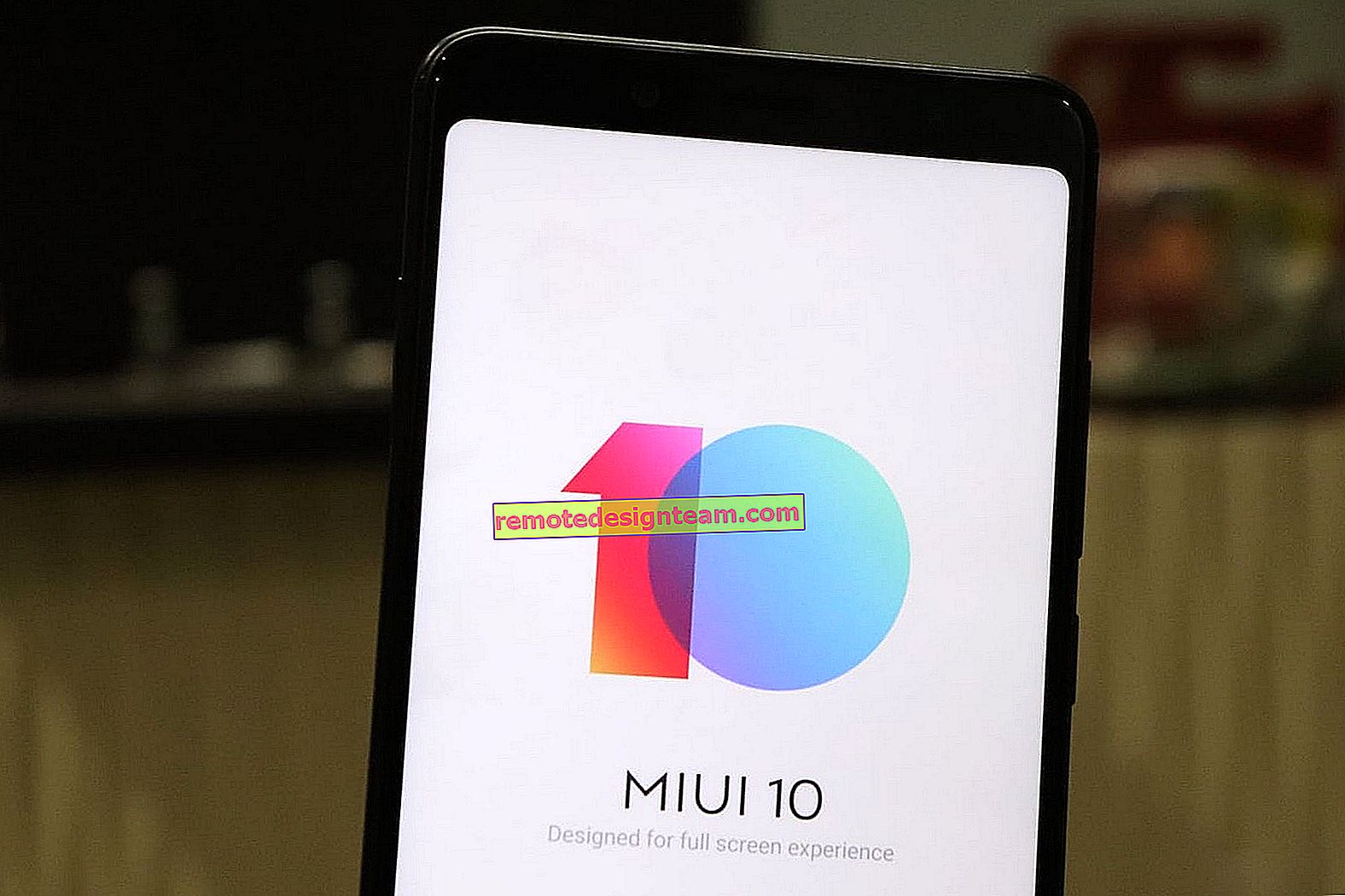Bagaimana menghubungkan TV ke komputer melalui HDMI
Saya memutuskan untuk menyiapkan artikel terpisah untuk menceritakan secara rinci dan menunjukkan dengan contoh bagaimana menghubungkan TV ke komputer stasioner biasa menggunakan kabel HDMI. Topiknya relevan, dan saya sering ditanya tentangnya. Nyatanya, tidak ada yang rumit. Tetapi ada beberapa nuansa yang akan kami coba pahami dalam kerangka artikel ini.
Hampir setiap, bahkan tidak yang terbaru, TV memiliki setidaknya satu input HDMI. Dan di komputer, di bagian belakang unit sistem terdapat output HDMI. Artinya, kita dapat dengan mudah menghubungkan PC ke TV menggunakan kabel HDMI biasa, yang dapat dibeli di setiap toko peralatan digital.
Mengapa menghubungkan mereka? Semuanya sangat sederhana. TV bisa berfungsi sebagai monitor. Artinya, Anda bisa menampilkan gambar dari komputer di layar TV. TV dapat digunakan sebagai monitor utama atau sebagai monitor kedua. Artinya gambar dari PC akan ditampilkan di layar monitor konvensional dan TV secara bersamaan. Atau hanya di TV. Itu sudah tergantung pada tugas Anda. Perlu dicatat bahwa tidak hanya gambar, tetapi juga suara dikeluarkan melalui HDMI.
Saya sendiri, dan pengguna lain, paling sering menghubungkan PC ke TV untuk menonton film di layar besar, atau untuk bermain. Anda juga dapat menghubungkan gamepad ke komputer Anda dan bermain di layar lebar. Beberapa orang menggunakan televisi sebagai pengganti monitor. Mereka bekerja dengan dokumen, menjelajah Internet, dll. Tetapi menurut saya ini tidak nyaman. Dan mata lebih cepat lelah. Untuk pekerjaan konstan di depan komputer, lebih baik menggunakan monitor. Dan sambungkan TV untuk menonton film, foto, game, dll.
Proses koneksi akan sama untuk TV dari produsen yang berbeda: LG, Samsung, Sony, Philips, Panasonic, Ergo, Hitachi, dll. Dengan cara yang sama, tidak akan ada perbedaan besar dalam pengaturan Windows. Ya, pengaturan di Windows 10, Windows 8, Windows 7 sedikit berbeda, tetapi tidak kritis. Saya akan menunjukkan semuanya.
Jika Anda memiliki laptop, maka Anda dapat melakukan semuanya sesuai dengan artikel ini: cara menghubungkan laptop ke TV melalui HDMI.
Persiapan: periksa port HDMI di TV dan komputer, pilih kabel
Pertama kita perlu memeriksa apakah perangkat kita memiliki port yang diperlukan. Kami juga membutuhkan kabel HDMI untuk menghubungkan. Mari kita lihat lebih dekat semuanya. Jika Anda memiliki segalanya, maka Anda dapat langsung menuju ke koneksi dan konfigurasi.
- Input HDMI di TV biasanya ada di samping, atau di belakang (terkadang, di sana-sini). Mereka harus ditandatangani dan diberi nomor. Mereka terlihat seperti ini (Philips di kiri, LG di kanan):
 Jika TV Anda memiliki setidaknya satu port seperti itu, semuanya akan berfungsi.
Jika TV Anda memiliki setidaknya satu port seperti itu, semuanya akan berfungsi. - Kemudian lihat panel belakang komputer Anda (saya harus masuk ke unit sistem). Di sana kita perlu mencari keluaran HDMI. HDMI dapat berupa pada motherboard (grafik terintegrasi pada papan yang lebih baru) atau pada kartu video. Tetapi, bahkan jika Anda memiliki port ini pada motherboard (seperti yang saya miliki di foto di bawah), dan ada kartu video diskrit terpisah dengan output HDMI, maka TV harus dihubungkan ke kartu video.
 Saya mengambil foto unit sistem dalam posisi horizontal. Dalam kasus saya, TV dapat disambungkan ke output HDMI pada kartu video. Jika komputer Anda tidak memiliki output HDMI, tetapi memiliki DVI, Anda dapat membeli adaptor DVI-HDMI. Dan jika hanya ada VGA yang lama, maka Anda juga dapat menggunakan adaptor VGA-HDMI, tetapi suaranya tidak akan di-output ke TV, karena VGA bukan merupakan output digital. Jika Anda ingin menyambungkan TV dan monitor ke komputer Anda secara bersamaan, maka Anda memerlukan dua HDMI, atau HDMI dan DVI. Kami juga membutuhkan kabel yang sesuai.
Saya mengambil foto unit sistem dalam posisi horizontal. Dalam kasus saya, TV dapat disambungkan ke output HDMI pada kartu video. Jika komputer Anda tidak memiliki output HDMI, tetapi memiliki DVI, Anda dapat membeli adaptor DVI-HDMI. Dan jika hanya ada VGA yang lama, maka Anda juga dapat menggunakan adaptor VGA-HDMI, tetapi suaranya tidak akan di-output ke TV, karena VGA bukan merupakan output digital. Jika Anda ingin menyambungkan TV dan monitor ke komputer Anda secara bersamaan, maka Anda memerlukan dua HDMI, atau HDMI dan DVI. Kami juga membutuhkan kabel yang sesuai. - Panjang kabel HDMI harus sesuai dengan yang dibutuhkan. Jika saya tidak salah, mereka mencapai 20 meter. Jika Anda tidak memiliki kabel terpisah, Anda dapat menggunakan kabel yang menghubungkan monitor. Jika Anda telah menghubungkannya melalui HDMI. Saya memiliki kabel ini:
 Kabel yang paling umum dan murah.
Kabel yang paling umum dan murah.
Jika Anda memiliki port di kedua perangkat dan memiliki kabel, maka Anda dapat menghubungkannya.
Kami menghubungkan TV ke komputer menggunakan kabel HDMI
Anda hanya perlu mengambil kabel, menghubungkannya ke output HDMI di komputer Anda dan ke input HDMI di TV Anda.
Penting! Perangkat harus terhubung saat dimatikan dan dimatikan. Ada risiko pelabuhan terbakar. Ada kasus seperti itu.Jika Anda menghubungkan TV sebagai monitor, yaitu satu layar, rangkaian akan terlihat seperti ini:

Pertimbangkan juga kasus lain ketika TV dan monitor akan dihubungkan pada saat yang bersamaan.
TV sebagai monitor kedua untuk PC
Monitor juga dapat dihubungkan melalui HDMI (seperti yang saya miliki di foto di bawah), melalui DVI, atau bahkan melalui VGA. Hasilnya, dua layar akan terhubung ke PC.

Kami menemukan hubungannya. Kemungkinan besar, dalam kasus Anda sudah akan ada unit sistem dengan monitor yang terhubung dengannya. Dan yang perlu dilakukan hanyalah menyambungkan TV lain ke sana.
Pilih input HDMI sebagai sumber sinyal di pengaturan TV
Paling sering, setelah menghubungkan dan menyalakan perangkat, tidak ada gambar di TV. Tulisan seperti "Tidak ada sinyal", "Tidak ada sumber sinyal yang dipilih" atau sesuatu seperti itu akan muncul. Anda perlu memilih sumber sinyal di TV. Port tempat kami menghubungkan kabel.
Untuk ini, remote control TV Anda harus memiliki tombol "SOURCES" atau "INPUT" terpisah.

Setelah mengkliknya, menu akan terbuka di mana Anda dapat memilih sumber sinyal. Anda dapat melihat port mana di TV yang Anda hubungkan kabelnya (setiap port memiliki nomornya sendiri). Atau cukup pilih sumber aktif. Proses sebenarnya mungkin berbeda tergantung pada TV. Saya memiliki LG tua.
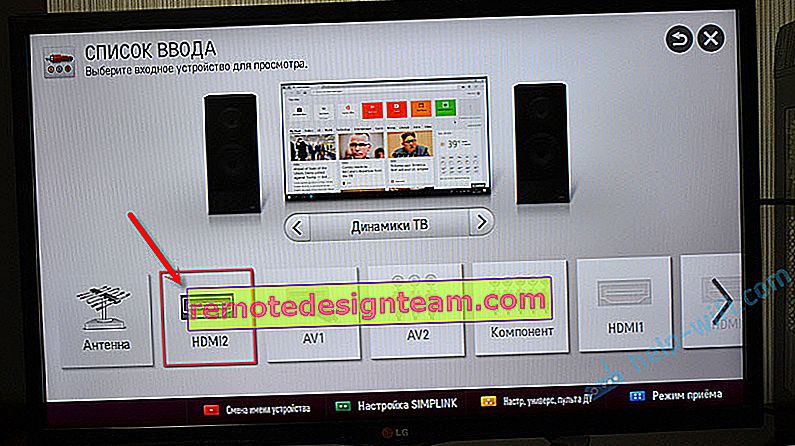
Gambar dari komputer akan muncul di TV. Ini akan berupa salinan dari apa yang ditampilkan pada monitor (jika ada), atau desktop yang bersih (perluas).
Artikel yang mungkin berguna pada tahap ini: mengapa tidak ada gambar di TV dari komputer (laptop) melalui kabel HDMI.Yang utama adalah gambar dari komputer muncul di layar TV. Lebih lanjut, di pengaturan Windows, kita sudah dapat mengubah mode tampilan gambar. Ada beberapa di antaranya.
Menyiapkan TV yang terhubung dengan HDMI di Windows
Resolusi layar disesuaikan secara otomatis dalam banyak kasus. Jadi di pengaturan Windows, kami hanya dapat mengubah mode operasi dengan banyak tampilan. Ini hanya relevan jika monitor dan TV dihubungkan ke PC. Jika hanya ada satu tampilan, maka pengaturan ini tidak diperlukan.
Cara termudah untuk mengubah mode pada Windows 10, Windows 8, dan Windows 7 adalah dengan Win + P pintas keyboard .

Setelah mengkliknya, menu "Project" akan muncul. Dalam sepuluh besar terlihat seperti ini:
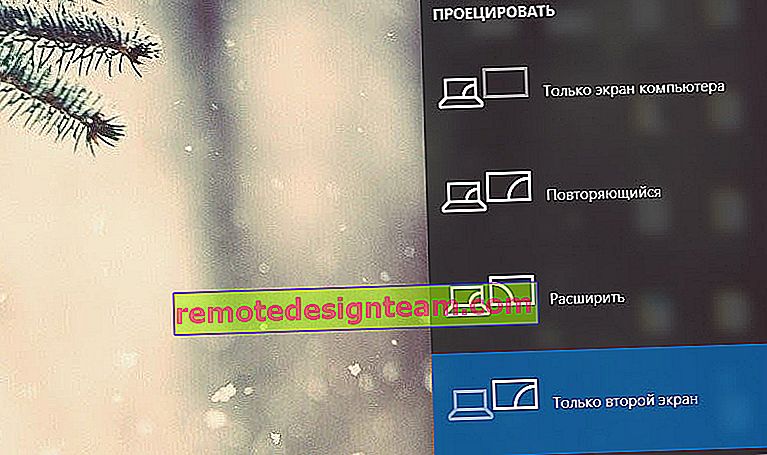
Di Windows 7 seperti ini:
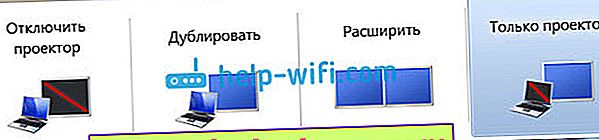
Mari kita lihat lebih dekat setiap mode.
- Layar komputer saja (matikan proyektor) - Dalam mode ini, gambar hanya akan ditampilkan di monitor.

- Duplikat (duplikat) - akan ada gambar yang sama di monitor dan layar TV. Ada satu nuansa dalam mode ini. Ini adalah resolusi layar. Misalnya, jika, seperti dalam kasus saya, resolusi monitor Anda 1920x1080, dan TV Anda 1366x768, monitor akan menampilkan 1366x768 dan gambarnya tidak akan bagus. Dan jika monitornya 1920x1080 dan TV-nya juga 1920x1080, maka gambar akan terlihat jelas di kedua layar.

- Luaskan - Desktop akan diperluas ke layar kedua. Dalam kasus kami, ini adalah TV.

- Layar kedua saja (hanya proyektor) adalah saat gambar dari komputer hanya akan ditampilkan di TV. Monitor mati.

Dalam kebanyakan kasus, pengaturan ini sudah cukup.
Opsi layar tambahan
Untuk membukanya, cukup klik kanan pada area kosong di desktop. Di Windows 10, pilih "Pengaturan Tampilan", dan di Windows 7 - "Resolusi Layar".

Jendela dengan pengaturan akan terbuka, di mana Anda dapat melihat berapa banyak layar yang terhubung ke komputer.
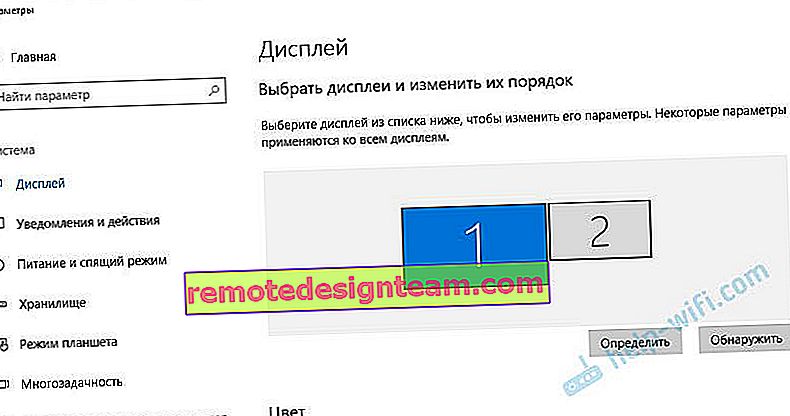
Anda juga dapat menentukannya (dengan mengklik tombol "Define"), mengubah resolusi setiap layar dan mode operasi (yang saya bicarakan di atas).
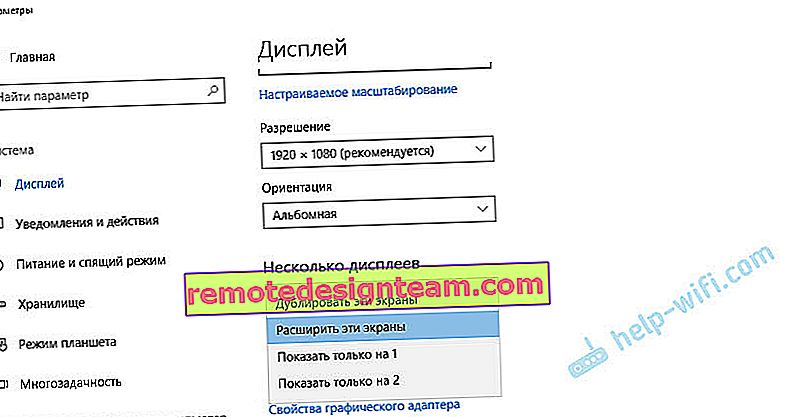
Di Windows 7, pengaturan TV yang terhubung melalui HDMI terlihat seperti ini:

Dengan pengaturan gambar di komputer diurutkan.
Bagaimana jika suara dari komputer tidak masuk ke TV?
Ini sangat sering terjadi. Gambar muncul di TV, tetapi tidak ada suara. Itu tidak ada sama sekali, atau terdengar dari sistem speaker yang terhubung ke komputer. Jika Anda ingin suara masuk melalui TV, hal pertama yang harus diperiksa adalah bahwa suara di TV tidak dimatikan atau diputar.
Kemudian Anda harus pergi ke "Perangkat Pemutaran".

TV Anda harus ada dalam daftar perangkat. Anda perlu mengklik kanan padanya dan mengatur "Gunakan sebagai default".
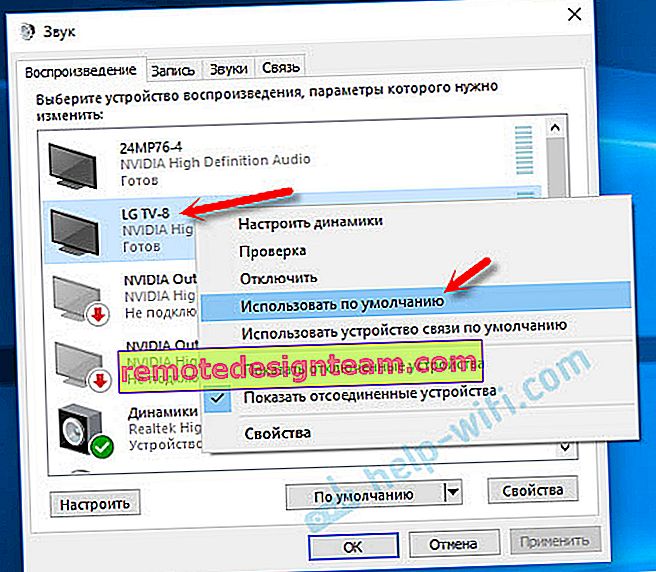
Jika TV tidak ada dalam daftar, klik kanan di area kosong dan centang kotak di samping dua item: "Tampilkan perangkat yang terputus" dan "Tampilkan perangkat yang terputus".
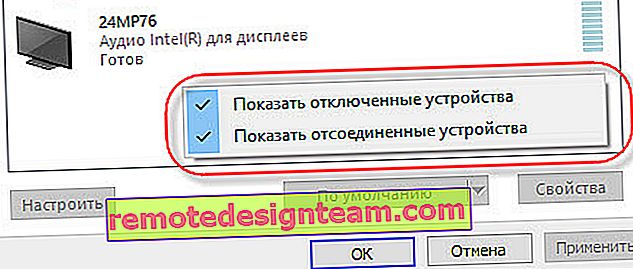
Jika ini tidak membantu, dan masih tidak ada suara dari PC di TV, coba instal ulang driver kartu video. Cukup unduh dan jalankan penginstalan. Biarkan kabel HDMI terhubung ke komputer saat ini.
Cara memeriksa pengaturan ini di Windows 7, saya tunjukkan di artikel Mengapa tidak ada suara melalui HDMI di TV saat menghubungkan laptop (PC). Pastikan untuk menontonnya dan membaca komentarnya. Ada banyak informasi berguna di sana.
Saya tidak pernah menemui masalah output audio melalui HDMI. Berapa banyak saya terhubung, semuanya bekerja segera setelah terhubung. Tapi ada masalah seperti itu.
Hubungkan TV 4k ke komputer. Ultra HD melalui HDMI
Jika Anda memiliki TV Ultra HD (alias 4k) dan kartu video mendukung resolusi ini, maka ada peluang untuk mendapatkan gambar yang indah dan jernih. Saya memeriksa, semuanya bekerja. Saya memiliki TV 4k dari Philips. Dan di kartu video komputer GeForce GTX 750Ti, yang mendukung resolusi hingga 4096x2160.
Ada banyak sekali nuansa. Saya bukan seorang gamer, jadi saya akan mencoba menjelaskan sebaik mungkin. Faktanya adalah Anda dapat menampilkan gambar 4k melalui HDMI, dan saya melakukannya. Tapi kemungkinan besar kita akan mendapatkan refresh rate 30 Hz. Sangat sedikit. Untuk mendapatkan 60Hz, kita membutuhkan kartu video dengan HDMI 2.0 dan kabel yang sama. Itulah mengapa mereka menggunakan kabel DVI untuk terhubung ke monitor 4k. Dan saya belum melihat sesuatu di TV DVI.
Saya menghubungkan semuanya, menyalakan komputer, dan melihat bahwa gambar di TV entah bagaimana aneh, warnanya salah. Mungkin ini hanya dalam kasus saya.
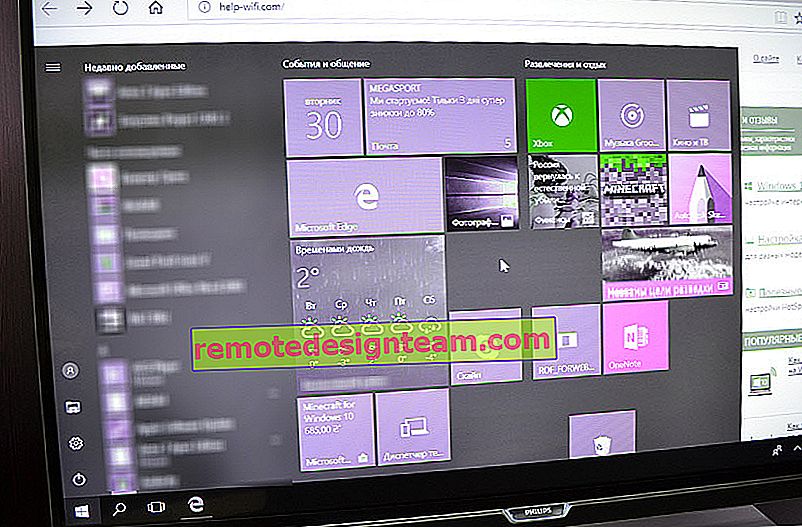
Semuanya bisa diselesaikan dengan sangat sederhana. Pertama, saya mencoba menonaktifkan UHD (Ultra HD) untuk port HDMI yang tersambung ke PC di pengaturan TV. Gambarnya normal, tetapi resolusinya normal, 1920x1080. Oleh karena itu, metode ini sangat tidak cocok untuk kami.
Untuk mendapatkan gambar 4k nyata dengan warna-warna alami, Anda hanya perlu mengubah resolusi layar ke maksimum 3840x2160 di properti tampilan di Windows 10.
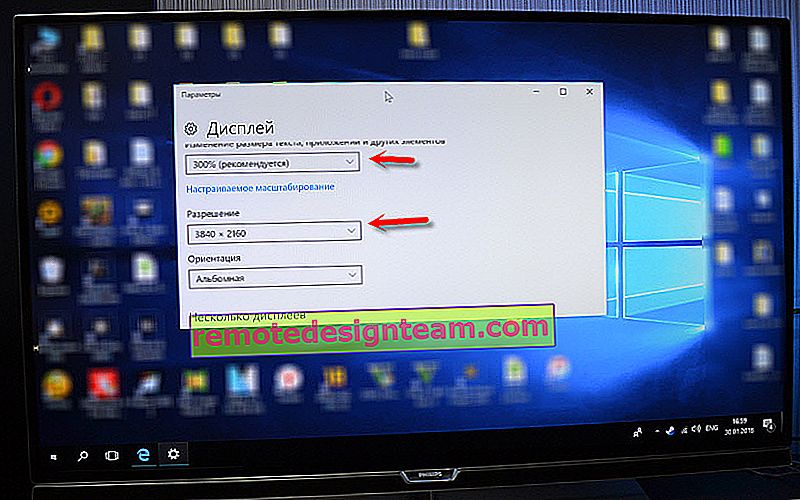
Gambar segera menjadi normal. Skala juga secara otomatis diatur ke 300%. Kalau tidak, semuanya akan menjadi sangat kecil. Itu bisa diubah jika perlu. Saya belum mencoba memainkan resolusi ini. Tapi saya pikir itu tidak nyata. Selain itu, kartu video di komputer saya bukanlah yang terbaru dan paling kuat.
Saya menantikan komentar Anda. Ajukan pertanyaan dan jangan lupa untuk berbagi tips. Semoga berhasil!
 Jika TV Anda memiliki setidaknya satu port seperti itu, semuanya akan berfungsi.
Jika TV Anda memiliki setidaknya satu port seperti itu, semuanya akan berfungsi. Saya mengambil foto unit sistem dalam posisi horizontal. Dalam kasus saya, TV dapat disambungkan ke output HDMI pada kartu video. Jika komputer Anda tidak memiliki output HDMI, tetapi memiliki DVI, Anda dapat membeli adaptor DVI-HDMI. Dan jika hanya ada VGA yang lama, maka Anda juga dapat menggunakan adaptor VGA-HDMI, tetapi suaranya tidak akan di-output ke TV, karena VGA bukan merupakan output digital. Jika Anda ingin menyambungkan TV dan monitor ke komputer Anda secara bersamaan, maka Anda memerlukan dua HDMI, atau HDMI dan DVI. Kami juga membutuhkan kabel yang sesuai.
Saya mengambil foto unit sistem dalam posisi horizontal. Dalam kasus saya, TV dapat disambungkan ke output HDMI pada kartu video. Jika komputer Anda tidak memiliki output HDMI, tetapi memiliki DVI, Anda dapat membeli adaptor DVI-HDMI. Dan jika hanya ada VGA yang lama, maka Anda juga dapat menggunakan adaptor VGA-HDMI, tetapi suaranya tidak akan di-output ke TV, karena VGA bukan merupakan output digital. Jika Anda ingin menyambungkan TV dan monitor ke komputer Anda secara bersamaan, maka Anda memerlukan dua HDMI, atau HDMI dan DVI. Kami juga membutuhkan kabel yang sesuai. Kabel yang paling umum dan murah.
Kabel yang paling umum dan murah.