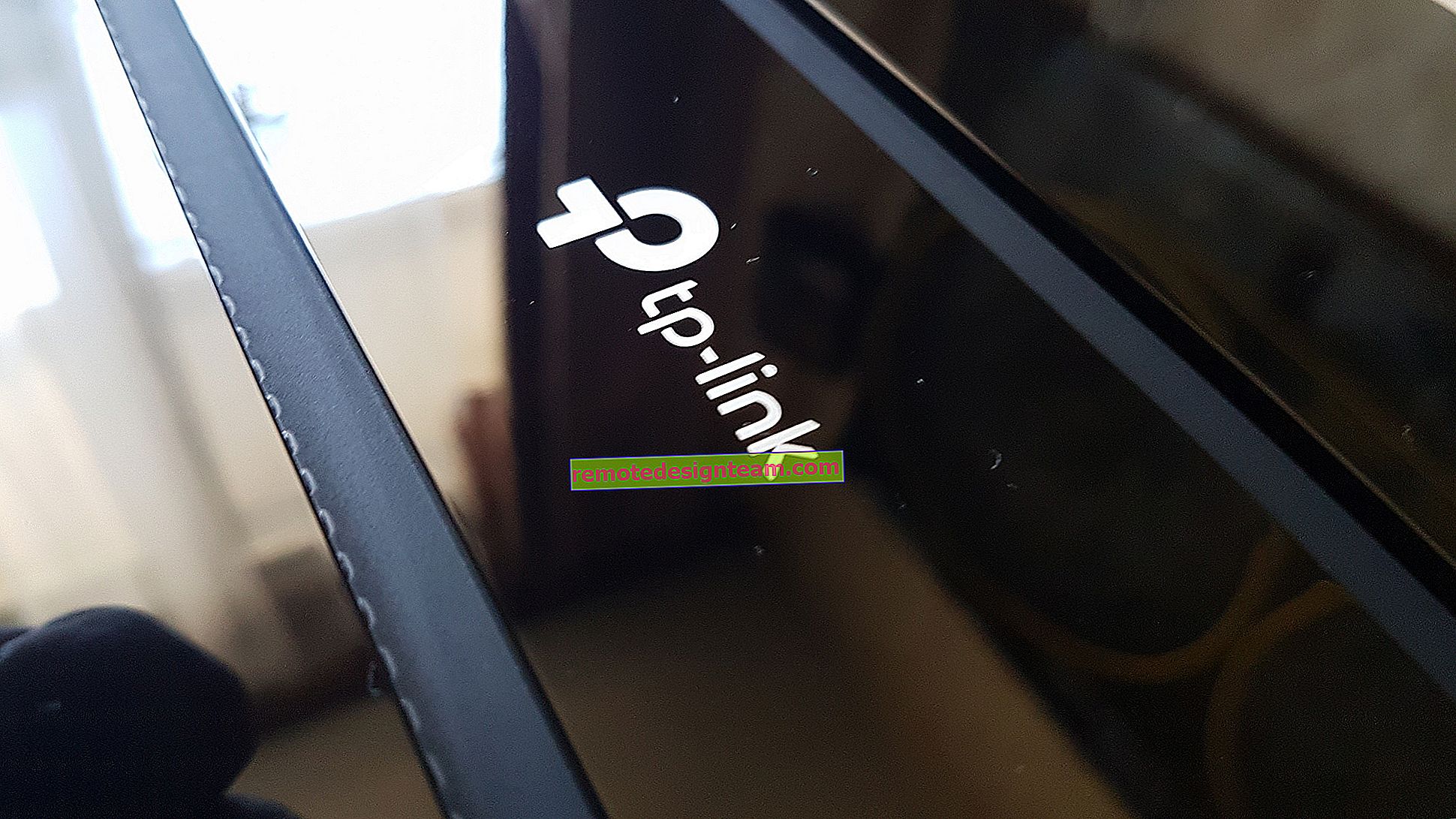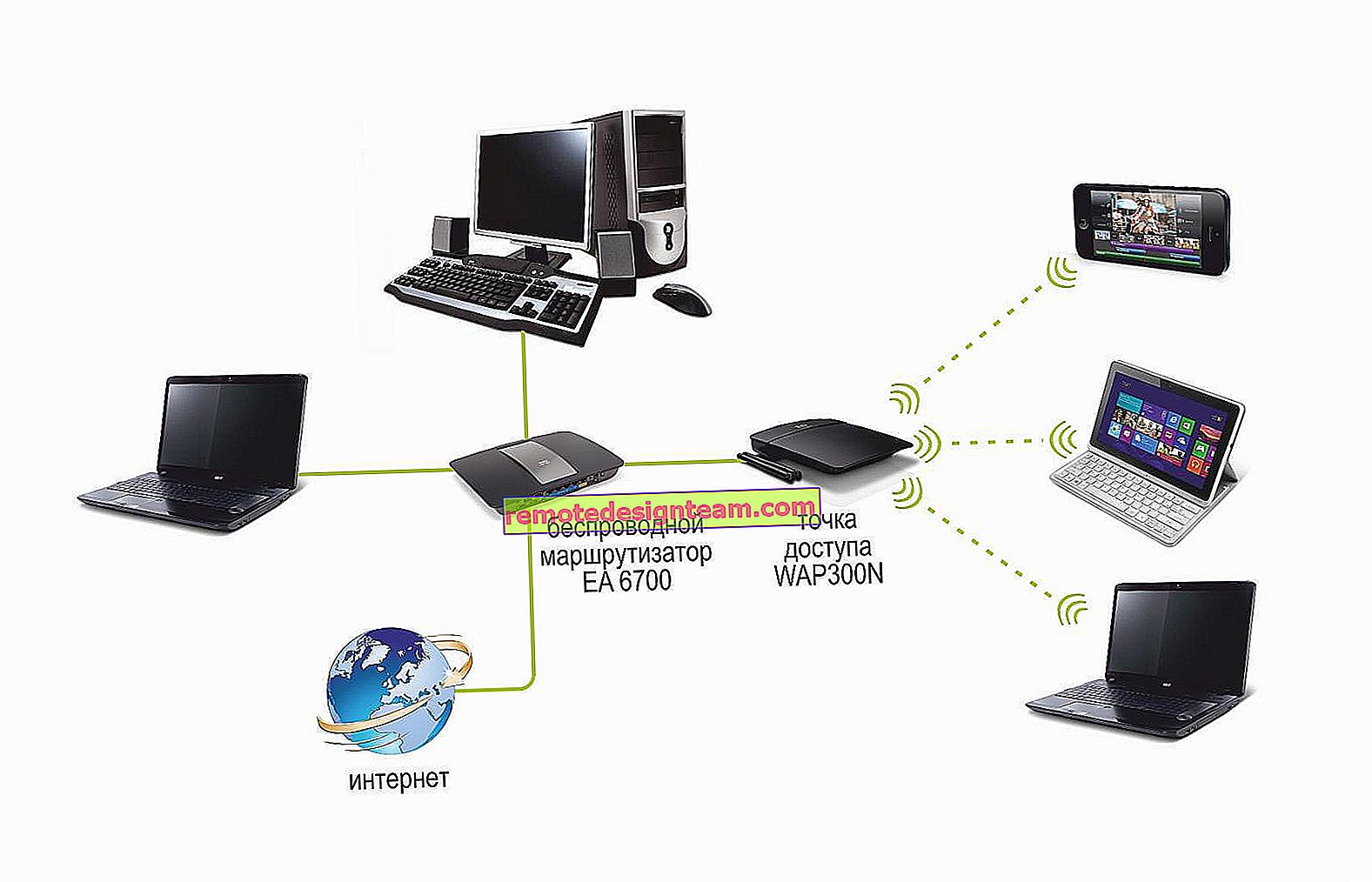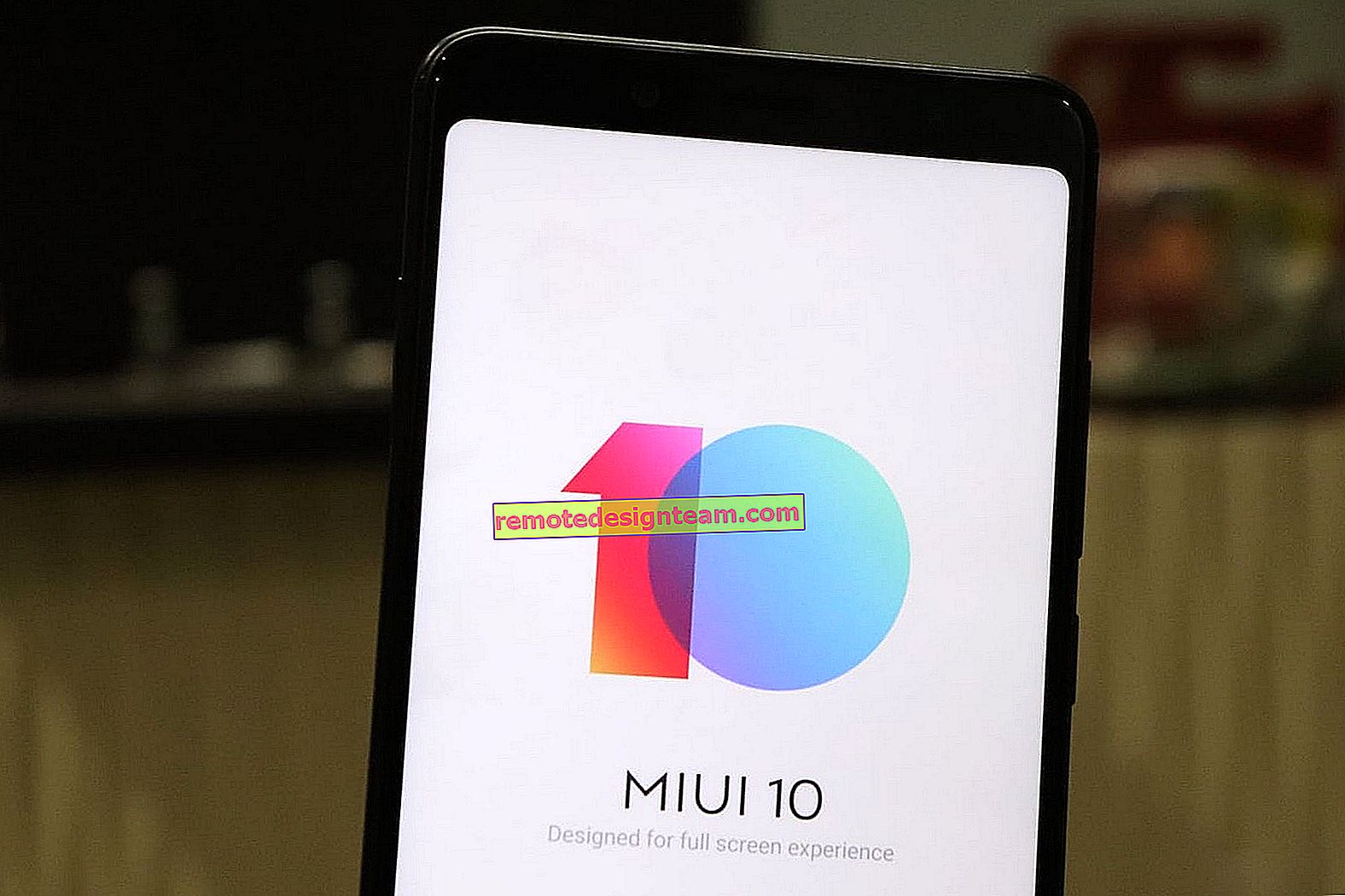Menyiapkan router TP-Link Archer C1200. Panduan lengkap
Saya baru-baru ini meninjau router TP-Link Archer C1200. Anda bisa membaca reviewnya di sini. Di sana saya memberi tahu untuk tujuan apa router ini layak dibeli, mengapa bagus, dan apa kekurangannya. Tetapi Anda kemungkinan besar tidak tertarik, karena Anda mungkin sudah membeli Archer C1200, dan yang Anda butuhkan hanyalah mengaturnya dan mulai menggunakannya lebih cepat. Jika tebakan saya benar, maka Anda datang ke alamatnya, karena sekarang saya akan menunjukkan secara detail proses konfigurasi router TP-Link Archer C1200.
Kami akan menghubungkannya, dan kemungkinan besar mencoba mengkonfigurasinya menggunakan wizard pengaturan cepat, melalui panel kontrol. Tentu saja, Anda dapat mengatur parameter yang diperlukan untuk pengoperasian router di berbagai bagian antarmuka web. Tapi, jika ada wizard penyiapan sederhana yang memungkinkan Anda mengonfigurasi router selangkah demi selangkah, konyol untuk tidak menggunakannya. Nah, jika ada sesuatu yang tidak berhasil, maka saya akan menunjukkan kepada Anda di mana dalam pengaturan router ini Anda dapat mengubah parameter yang paling penting dan diperlukan.

Jika Anda sudah terbiasa dengan router TP-Link dan telah mengkonfigurasinya, maka panel kontrol model Archer C1200 kemungkinan besar akan asing bagi Anda. Karena model lama memiliki panel kontrol hijau. Dan sekarang, hampir semua model perangkat jaringan baru dari TP-Link menerima panel kontrol baru. Lebih modern. Dan biasanya, antarmuka web baru ini multibahasa. Artinya, Anda dapat mengubah bahasa ke Rusia atau Ukraina. Tetapi router saya hanya memiliki bahasa Inggris. Mungkin pelokalan lain akan muncul dengan rilis versi firmware baru. Tetapi ini tidak menakutkan, karena menurut instruksi saya, Anda bahkan dapat mengkonfigurasi router dari Xiaomi dalam bahasa Cina 🙂
Bagaimana cara menghubungkan router TP-Link Archer C1200 dan pergi ke pengaturan?
Untuk mengkonfigurasi router, kita perlu pergi ke panel kontrolnya. Ini dapat dilakukan dari hampir semua perangkat: komputer, laptop, ponsel cerdas, tablet. Jika memungkinkan, saya menyarankan Anda untuk mengkonfigurasinya dari PC atau laptop. Kalau hanya karena lebih nyaman. Dan lebih baik menghubungkan ke router melalui kabel jaringan (Anda juga dapat menggunakan Wi-Fi). Juga, segera hubungkan Internet ke port WAN (kabel yang dipasang oleh penyedia Internet ke rumah Anda).

Anda juga dapat menyambung ke jaringan Wi-Fi, yang memiliki nama pabrik. Kata sandi (PIN) untuk menghubungkan ke jaringan ini dapat ditemukan di bagian bawah router, pada stiker. Karena kami memiliki router dual-band, itu akan segera menyiarkan jaringan dalam dua band 2.4GHz dan 5GHz. Jika Anda akan mengonfigurasi dari tablet atau smartphone, maka ini dapat dilakukan melalui browser biasa, atau menggunakan aplikasi TP-LINK Tether.
Jika Anda, atau orang lain telah diberi makan untuk mengkonfigurasi router, lakukan reset pabrik. Menahan tombol Reset yang tersembunyi di dalam casing selama 10 detik.

Buka tplinkwifi.net atau 192.168.0.1
Setelah Anda terhubung ke router (perhatikan bahwa Internet mungkin tidak berfungsi, ini normal), Anda dapat pergi ke panel kontrol. Untuk melakukan ini, buka browser apa saja (Saya memiliki Opera) dan buka tplinkwifi.net, atau 192.168.0.1. Untuk berjaga-jaga, saya memberikan tautan ke petunjuk terperinci: //help-wifi.com/tp-link/kak-zajti-v-nastrojki-routera-tp-link/
Router akan meminta nama pengguna dan kata sandi. Pabrik: admin dan admin (ditunjukkan pada stiker di bagian bawah router, seperti informasi pabrik lainnya).

Router akan segera menawarkan untuk mengubah login dan kata sandi pabrik untuk masuk ke pengaturan (yang baru saja kita masukkan). Kami mengubahnya. Anda dapat membiarkan login tetap sama, dan membuat kata sandi baru dan menuliskannya dua kali.

Jangan lupa kata sandi yang Anda atur. Anda akan membutuhkannya saat Anda masuk kembali ke panel kontrol.
Setelah itu, halaman dengan pengaturan untuk router Archer C1200 akan terbuka. Wizard penyiapan cepat akan segera terbuka. Anda juga dapat mencoba mengubah bahasa antarmuka web. Mungkin Anda punya pilihan lain selain bahasa Inggris.
Jika Anda tidak berhasil memasukkan pengaturan, lihat artikel ini.
Mengonfigurasi koneksi ke penyedia dan jaringan Wi-Fi
Berikut adalah pengaturan yang dapat dibuat dengan menggunakan Quick Setup Wizard. Dan ini cukup untuk operasi router normal. Jika tidak segera terbuka untuk Anda setelah memasuki antarmuka web, buka tab "Pengaturan Cepat".
1 Pada langkah pertama, kita perlu memilih zona waktu kita.

2 Selanjutnya, pengaturan koneksi Internet. Ini adalah poin yang sangat penting . Jika kami menyetel pengaturan yang salah, router tidak akan dapat terhubung ke Internet, dan tidak akan mendistribusikannya ke perangkat Anda.
Anda harus memilih jenis koneksi Internet Anda. Ini bisa jadi:
- Dynamic IP adalah jenis koneksi yang paling sederhana dan tidak memerlukan pengaturan parameter apa pun. Dan Internet melalui TP-Link Archer C1200 akan bekerja segera setelah menghubungkan kabel ke port WAN. Jika tidak ada alamat MAC yang mengikat.
- IP statis sangat jarang.
- PPPoE adalah jenis koneksi populer yang digunakan oleh penyedia Rostelecom, TTK, Dom.ru, dan lainnya. Selama proses penyiapan, pastikan untuk menentukan nama pengguna dan kata sandi.
- PPTP dan L2TP - Anda juga perlu menentukan nama pengguna, kata sandi, dan juga alamat server.
Anda dapat mengetahui jenis koneksi dan parameter yang diperlukan dari penyedia Anda.
Pilih jenis koneksi dan klik "Next".

Saya memilih PPPoE sebagai contoh. Sekarang kami mengatur parameter yang diberikan oleh penyedia dan melanjutkan.

Saya menunjukkan ini sebagai contoh. ISP saya menggunakan jenis koneksi "IP Dinamis". Setelah memilihnya, di jendela berikutnya router akan menanyakan apakah ada pengikatan berdasarkan alamat MAC, dan akan menawarkan untuk mengkloning alamat MAC dari komputer yang saat ini terhubung dengan router. ISP saya tidak terikat dengan alamat MAC.

3 Langkah selanjutnya adalah mengkonfigurasi jaringan Wi-Fi. Di sini kita perlu mengubah nama jaringan Wi-Fi untuk setiap band, dan mengubah kata sandi untuk jaringan Wi-Fi tersebut. Kata sandi dapat dibuat sama untuk kedua rentang. Jika perlu, Anda dapat mematikan siaran jaringan Wi-Fi di salah satu rentang hanya dengan menghapus centang pada kotak yang sesuai.

4 Periksa semua parameter yang ditentukan dan klik tombol "Simpan" untuk menyimpan pengaturan.

Anda akan melihat bilah dengan status pengaturan penyimpanan. Kami menunggu.
Di jendela berikutnya, Anda dapat mengklik link "Uji Koneksi Internet". Jika semuanya baik-baik saja, router terhubung ke Internet, lalu klik tombol "Selesai".

Jika tidak ada koneksi Internet, kemungkinan besar jenis koneksi tidak dipilih dengan benar, atau parameter koneksi tidak disetel dengan benar. LED WAN pada router akan menyala oranye (seharusnya hijau).
Kembali, atau jalankan "Pengaturan Cepat" lagi, dan ulangi pengaturan.
Di manakah pengaturan internet dan Wi-Fi?
Semua pengaturan dasar dapat diatur di bagian "Dasar". Dan di bagian "Lanjutan" ada banyak opsi lanjutan.
Misalnya, pengaturan Internet:

Dan pengaturan jaringan Wi-Fi lanjutan (di mana Anda dapat mengubah kata sandi, saluran, mode operasi, lebar saluran, dll.):

Kami memiliki instruksi terpisah untuk mengubah kata sandi jaringan Wi-Fi: //help-wifi.com/tp-link/kak-ustanovit-ili-smenit-parol-wi-fi-seti-na-routere-tp-link/
Jika Anda masih memiliki pertanyaan, atau Anda mengalami masalah, tanyakan di komentar. Saya akan dengan senang hati menjawab dan mencoba membantu!