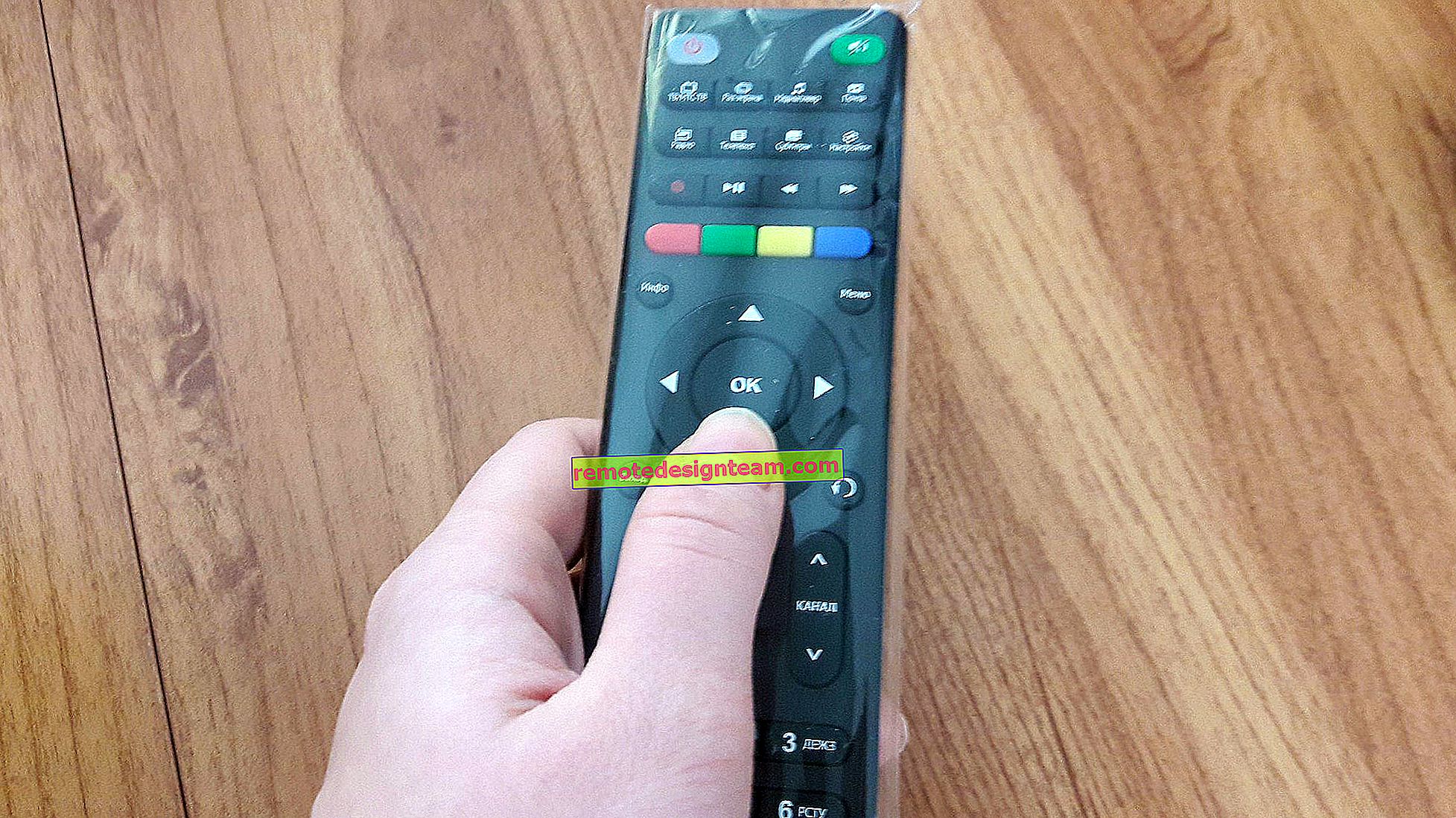Bagaimana cara mengganti modul Wi-Fi di laptop?
Ketika saya memesan adaptor Wi-Fi murah untuk PC di AliExpress, yang saya tulis di artikel sebelumnya, saya melihat sejumlah besar modul Wi-Fi yang berbeda untuk laptop. Saya memutuskan untuk memesan satu modul WLAN dan menggantinya di laptop saya. Saya tidak akan mengatakan bahwa saya tidak puas dengan modul pabrik yang dipasang di laptop, atau entah bagaimana berfungsi dengan baik. Tugas utamanya adalah menulis artikel untuk situs tersebut. Seperti yang biasanya terjadi pada saya 🙂 Tetapi sebelum itu, tentu saja, saya memutuskan untuk memeriksa semuanya.
Pertama, mari kita cari tahu apa itu modul Wi-Fi. Secara sederhana, ini adalah papan kecil yang terhubung ke motherboard laptop (melalui port Mini PCI Express) dan menambahkan dukungan Wi-Fi dan, biasanya, juga Bluetooth. Artinya, modul ini sendiri memungkinkan Anda untuk menghubungkan laptop Anda ke jaringan Wi-Fi, dan menghubungkan perangkat lain ke laptop Anda melalui Bluetooth. Saya tidak dapat mengatakan bahwa Wi-Fi dan Bluetooth berfungsi melalui satu adaptor di semua laptop (ada banyak di antaranya), tetapi dalam banyak kasus, inilah masalahnya.
Mengapa mengubah modul Wi-Fi? Saya telah mengidentifikasi dua alasan utama:
- Yang pertama, tentu saja, adalah gangguan. Ini tidak sering terjadi, tetapi memang terjadi. Ya, Anda dapat menggantinya dengan adaptor USB Wi-Fi. Saya menulis tentang ini di artikel Cara mengganti modul Wi-Fi internal. Tetapi solusi ini memiliki banyak kekurangan. Misalnya, adaptor eksternal menggunakan port USB dan keluar dari casing laptop. Yang sangat tidak nyaman.
- Alasan kedua adalah pemasangan modul yang lebih produktif, modern, dan lebih cepat. Ada banyak laptop lama (dan tidak begitu) yang bahkan tidak mendukung standar 802.11n, apalagi 802.11ac (5 GHz). Ini sangat membatasi kecepatan koneksi nirkabel. Dalam hal ini, kita cukup mengganti modul WLAN yang sudah ketinggalan zaman dengan yang lebih baru. Dan bahkan mendapatkan dukungan untuk standar 802.11ac dan kemampuan untuk terhubung ke jaringan nirkabel pada 5 GHz. Pada saat yang sama, Anda dapat menyelesaikan masalah dengan standar Bluetooth yang sudah ketinggalan zaman. Misalnya, jika laptop Anda memiliki Bluetooth versi 2.0, maka Anda dapat memasang modul baru dengan BT versi 4.0.
Saya tidak memiliki banyak pengalaman dalam membongkar laptop, tetapi seperti yang saya pahami, di laptop, nettop dan all-in-one, modul WLAN selalu (atau hampir selalu) terhubung melalui slot Mini PCI Express. Oleh karena itu, saat memilih modul Wi-Fi untuk laptop, Anda harus fokus terutama pada antarmuka koneksi. Nah, pada standar nirkabel yang didukung. Mode operasi jaringan Wi-Fi dan versi Bluetooth. Jika Anda tidak yakin bahwa laptop Anda memiliki koneksi Mini PCI-E, maka Anda dapat membongkar dan melihat.
Dalam kasus saya, laptop ASUS K56CM sudah cukup tua (2012). Modul nirkabel dengan dukungan untuk Wi-Fi 802.11n (hingga 300 Mbps) dan Bluetooth versi 4.0 telah dipasang di dalamnya. Kami akan mengubahnya menjadi modul Intel Dual Band Wireless-AC 3160 (3160HMW). Mendukung pita 5 GHz dan standar 802.11ac. BT di dalamnya juga versi 4.0. Ini terlihat seperti ini:

Penting! Saat memilih modul Wi-Fi di toko online yang sama AliExpress, selalu baca deskripsinya dengan cermat. Biasanya penjual menulis untuk laptop mana modul ini cocok, dan mana yang tidak cocok. Misal, pada deskripsi Mini PCIe adapter yang saya beli, tertulis cocok untuk hampir semua laptop kecuali Lenovo, HP, ThinkPad dan IBM. Tidak mungkin seseorang dapat menjawab Anda secara spesifik apakah modul tertentu cocok untuk model laptop tertentu.
Ada laptop di mana tidak ada cara untuk mengganti kartu WLAN sama sekali. Ada semacam pengikatan di BIOS, dan laptop hanya berfungsi dengan kartu yang dipasang di pabrik. Ini sangat umum pada perangkat dari HP.
Seperti yang mungkin sudah Anda pahami, ada banyak perbedaan dalam masalah pilihan dan kompatibilitas. Di sini, tidak ada yang akan memberi tahu Anda tentang modul tertentu. Cari, lihat, baca deskripsi. Sejujurnya, saya tidak memilih banyak. Saya memesan hampir adaptor pertama yang menarik perhatian saya. Satu-satunya syarat bagi saya adalah dukungan untuk standar 802.11ac. Saya beruntung dan berhasil.
Mengganti modul Wi-Fi dan Bluetooth laptop built-in
Saya akan menunjukkan contoh laptop dari ASUS. Tetapi instruksi ini juga cocok untuk produsen lain: Lenovo, Acer, Samsung, Hewlett-Packard, DELL, dll. Tentu saja, proses pembongkaran, lokasi modul nirkabel itu sendiri di dalam laptop, tampilan, dan detail lainnya akan berbeda.
Kami hanya membutuhkan obeng Phillips kecil yang cocok untuk membongkar laptop khusus Anda.
Penting! Matikan laptop, cabut, dan lepas baterainya. Jika itu dapat dilepas dalam kasus Anda. Pada banyak model yang lebih baru, baterainya tidak dapat dilepas.Balik laptop dan lihat apakah ada penutup terpisah. Hampir setiap laptop memiliki penutup kecil di bagian bawah, membuka tutupnya, Anda bisa mendapatkan akses ke hard drive, RAM, dan jika kita beruntung, ke modul Wi-Fi.

Namun lebih sering daripada tidak, modul WLAN disembunyikan oleh penutup utama mod. Seperti dalam kasus saya. Jadi, Anda perlu membongkar laptop sepenuhnya.
Penting! Kemungkinan besar, baut akan memiliki panjang yang berbeda. Dianjurkan untuk tidak mencampurkannya agar tidak ada masalah saat merakit laptop.Kami membuka semua baut dan benar-benar melepas penutup bawah laptop. Hati-hati, jangan terburu-buru. Jika penutup tidak terlepas, Anda mungkin belum melepaskan semua bautnya. Perhatikan juga bahwa kabel bisa masuk ke sampul. Dalam kasus saya, perlu melepas konektor kecil yang menuju ke sakelar yang memblokir baterai.
Kami melihat modul Wi-Fi, yang terhubung ke port Mini PCI Express pada motherboard laptop.

Ada dua kabel yang terhubung ke modul itu sendiri. Biasanya ada yang satu putih dan yang lainnya hitam. Ini adalah antena Wi-Fi. Kita perlu memutuskannya.
Sebelum melepaskan antena, disarankan untuk mengambil foto, merekam, atau mengingat bagaimana mereka terhubung.Mereka difilmkan dengan sangat sederhana. Itu cukup untuk menarik mereka. Anda dapat melepasnya dengan hati-hati menggunakan obeng.

Kemudian kami melepaskan baut yang digunakan untuk memperbaiki modul Wi-Fi dan melepaskannya.

Di bawah modul itu sendiri kita melihat tulisan "WLAN" di motherboard. Agar tidak ketinggalan saat memasang yang baru 🙂

Kami memasukkan modul nirkabel baru kami ke port Mini PCIe. Kami kencangkan.

Selanjutnya, Anda perlu menghubungkan antena. Seperti yang Anda lihat, konektor antena ditandai dengan angka 1 dan 2, segitiga (satu sketsa, yang lain tidak) dan tulisan MAIN dan AUX. Antena harus disambungkan seperti yang semula tersambung.
Ada begitu banyak kekacauan dengan kabel-kabel ini dari antena, penunjukan, opsi koneksi, dll., Yang bahkan tidak dapat Anda bayangkan. Saya akan membahas lebih detail tentang ini nanti di artikel ini. Setidaknya aku akan mencoba memberitahumu 🙂
Saya terhubung seperti ini: kabel hitam - AUX , kabel putih - UTAMA . Tidak ada masalah dengan sinyal. Pastikan konektor pada kabel terpasang dengan benar. Tapi mungkin ada masalah dengan sinyalnya. Tidak jarang laptop menangkap Wi-Fi dengan sangat buruk, atau tidak melihat jaringan nirkabel sama sekali. Hal ini sering terjadi setelah membersihkan laptop dari debu. Jika buruk, apakah antena tidak terhubung dengan benar. Atau saat kabel yang menuju antena rusak. Antena biasanya terletak di bawah penutup layar.

Itu saja, penggantian modul Wi-Fi selesai. Menempatkan laptop dalam urutan terbalik. Periksa apakah semuanya terhubung dan disekrup. Hati-hati.
Anda mungkin perlu menginstal driver setelah mengganti modul. Saya akan membicarakannya di akhir artikel ini. Dan sekarang lagi tentang antena.
Cara menghubungkan antena: AUX dan MAIN, kabel hitam dan putih
Saya memutuskan untuk membuat bagian terpisah, dan mencoba mencari tahu masalah menghubungkan antena Wi-Fi.
Saya dapat memberikan nasihat yang sangat bagus segera. Hubungkan seperti aslinya. Jika penerimaannya buruk, atau laptop tidak dapat melihat jaringan Wi-Fi sama sekali, coba sambungkan sebaliknya.
Saya menghubungkan kabel dengan cara yang sama seperti pada adaptor pabrik. Tapi laptop saya sudah diperbaiki, dan ada kemungkinan kabelnya tidak terbalik. Setelah mengganti modul, tingkat penerimaan jaringan Wi-Fi saya meningkat secara signifikan. Saya tidak tahu apa hubungannya. Mungkin ada kontak yang buruk sebelumnya.
Hampir selalu di laptop ada dua kabel ke antena Wi-Fi. Putih dan hitam. Namun, itu terjadi bahwa kedua kabel memiliki warna yang sama. Dalam hal ini, mereka mungkin memiliki stiker.
Modul itu sendiri harus ditandai:
- Nomor 1 dan 2. Seperti yang saya pahami, ini hanyalah konektor bertanda tangan untuk antena pertama dan kedua. Dan ada juga informasi bahwa 1 adalah MAIN, dan 2 adalah AUX.
- Segitiga hitam dan putih. Faktanya, itu tidak hitam dan putih, tetapi sketsa dan transparan.
- Label MAIN dan AUX (atau ALT). Sudah diketahui bahwa MAIN adalah antena utama, dan AUX adalah antena tambahan.
Sesuatu seperti ini:

Ketika saya mulai mencari tahu, membaca informasi di forum, situs lain, dan di YouTube, saya terkejut. Banyak informasi berbeda. Tentang segalanya, tapi tidak ada yang khusus 🙂
Seseorang menghubungkan kabel putih ke MAIN dan kabel hitam ke AUX. Seseorang sebaliknya. Secara umum, semuanya berfungsi untuk Vasya dengan koneksi dan penerimaan yang baik, tetapi untuk laptop Petya tidak menangkap Wi-Fi jika kabel ditukar. Atau kecepatannya buruk. Dan yang paling penting adalah saya belum menemukan informasi spesifik di mana pun. Bahkan dukungan ASUS tidak dapat memberikan jawaban pasti tentang apa yang harus disambungkan.
Diyakini bahwa antena kedua adalah untuk Bluetooth, tetapi tidak demikian. Kemungkinan besar, dua antena digunakan untuk Wi-Fi dengan kecepatan 300 Mbps dan lebih tinggi. Atau untuk karya teologi MU-MIMO.
Namun, kita tidak perlu khawatir tentang ini. Jika level sinyal bagus (tidak lebih buruk dari sebelum mengganti modul) dan kecepatan koneksi tidak lebih buruk dari pada perangkat lain, maka Anda telah menghubungkan semuanya dengan benar. Jika, setelah mengganti, indikator sinyal dan kecepatan turun, bongkar kembali laptop dan tukar kabelnya. Saya terlalu malas untuk membongkar laptop lagi untuk memeriksa apa yang semua sama mempengaruhi (dan apakah itu mempengaruhi sama sekali) urutan menghubungkan antena Wi-Fi. Mungkin saya akan memeriksa semuanya dan melengkapi artikel.
Kemungkinan masalah setelah memasang modul baru
Biasanya, hanya ada satu masalah - kurangnya pengemudi. Dalam kasus saya, Windows 10 menginstal driver itu sendiri. Wi-Fi dan Bluetooth.

Saya baru memperbaruinya nanti, karena di situs web Intel (saya memiliki modul yang diproduksi oleh Intel) ada versi driver baru.
Tetapi di Windows 7 (diinstal pada laptop yang sama dengan sistem kedua), hanya driver Bluetooth yang diinstal secara otomatis. Adaptor Wi-Fi ditampilkan sebagai perangkat "Pengontrol jaringan" yang tidak dikenal.

Anda hanya perlu mengunduh dan menginstal driver yang diperlukan. Ada dua pilihan:
- Ketik pencarian Google atau Yandex nama modul itu sendiri, misalnya, "Intel Dual Band Wireless-AC 3160", temukan situs web resmi perusahaan (dalam hal ini, Intel) di pencarian dan unduh driver terbaru. Setelah itu, mulailah penginstalannya.
- Temukan driver dengan ID perangkat keras. Saya menulis tentang ini secara rinci di artikel Network Controller dan USB2.0 WLAN. Bagaimana cara mengunduh driver dan apa itu?
Jika, setelah mengganti modul nirkabel built-in, laptop tidak melihat jaringan Wi-Fi (tanda silang merah dan status "Tidak ada koneksi yang tersedia"), maka pertama-tama lihat artikel ini. Jika tidak membantu, bongkar laptop dan periksa apakah antena telah terhubung. Mungkin konektornya terhubung dengan buruk, atau semua kabel ditukar.
Di komentar, Anda selalu dapat mengajukan pertanyaan kepada saya, atau menambahkan informasi berguna ke artikel.