Cara mengeluarkan video (film) dari komputer ke TV melalui Wi-Fi
Pada artikel ini saya akan menunjukkan cara mudah untuk menampilkan film atau video lain, foto, musik dari komputer atau laptop ke TV. Dalam hal ini, kami akan menampilkan video ke TV melalui Wi-Fi. Artinya, tanpa kabel. Yang sangat nyaman, karena komputer dan TV dapat ditempatkan di ruangan yang berbeda, dan kami tidak perlu memasang kabel atau membuat skema koneksi yang rumit. Dengan solusi ini, Anda dapat mengirim konten media apa pun ke layar TV. Kami akan melakukan semuanya menggunakan alat Windows standar. Tidak ada perangkat lunak pihak ketiga. Saya menguji pada Windows 10 dan Windows 7.
Pertama, saya akan memberi tahu Anda secara singkat cara kerjanya. Semuanya dibangun di atas teknologi DLNA, yang telah saya bicarakan berkali-kali di berbagai artikel di situs ini. TV modern dengan Smart TV dan Windows memiliki dukungan DLNA. Ini sudah cukup bagi kita untuk bisa memutar video, musik, atau melihat foto (yang ada di komputer) di layar TV. Dalam hal ini, model dan produsen TV tidak memainkan peran khusus. Saya menguji Philips dengan Android TV dan LG. Di TV Sony, Samsung, Panasonic, dll., Masih berfungsi. Yang utama adalah kehadiran Smart TV dan koneksi ke router.

Satu-satunya syarat adalah Smart TV dan laptop (atau komputer desktop) harus terhubung ke router yang sama . Artinya, ke satu jaringan Wi-Fi. Kedua perangkat tidak perlu terhubung melalui Wi-Fi. Bisa juga melalui kabel jaringan. Hal utama adalah melalui satu router.
Saya sendiri sering menggunakan fitur ini. Paling sering untuk menonton film di TV yang saya unduh ke komputer saya. Agar tidak menyalin film ke USB flash drive dan menontonnya dari USB flash drive di TV, saya hanya mengeluarkan film langsung dari komputer. Saya juga sering memajang foto di layar TV ketika saya perlu menontonnya di perusahaan besar. Sangat nyaman dan cepat. Saya memiliki dua Smart TV yang terhubung ke router saya dan saya dapat mengirim video, foto, atau lagu apa pun ke salah satu TV dengan beberapa klik. Dari PC atau laptop mana pun di jaringan rumah saya.
Harap dicatat bahwa solusi ini hanya cocok untuk mengeluarkan file multimedia tertentu ke TV. Tidak akan berfungsi untuk menampilkan tampilan film online (jendela browser) di layar TV, atau seluruh desktop (semua yang terjadi di layar komputer).Untuk melakukan ini, Anda dapat menggunakan fitur Wireless Miracast Display (WiDi) di Windows 10, atau lebih baik lagi, sambungkan komputer Anda ke TV menggunakan kabel HDMI. Jika Anda memiliki laptop, lihat artikel tentang cara menghubungkan laptop ke TV melalui HDMI.
Fitur ini berfungsi dengan baik di Windows 10. Sebelum menulis artikel ini, saya memutuskan untuk mengujinya di komputer dengan Windows 7. Semuanya bekerja di sana juga. Praktis tidak ada perbedaan dibandingkan dengan Windows 10.
Kami menampilkan video, foto dan musik di layar TV dari komputer atau laptop
Yang perlu Anda lakukan adalah membuka folder dengan file yang diperlukan di komputer Anda, klik kanan pada file video, audio, atau foto dan pilih "Transfer to device". TV kami akan muncul di daftar. Kami memilihnya.
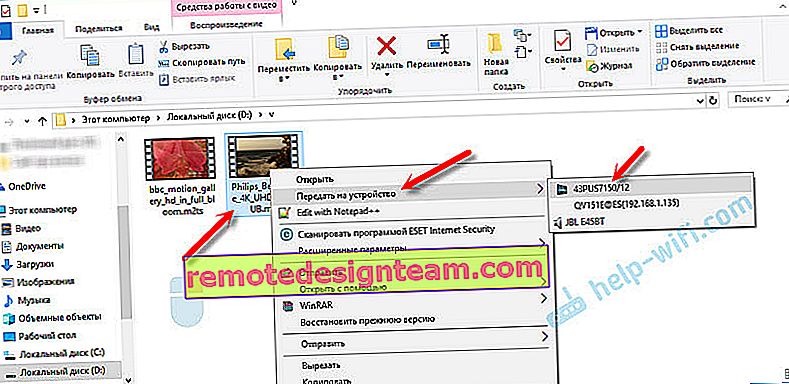
Ini hampir sama di Windows 7. Item "Putar ke". Saya menunjukkannya menggunakan contoh menampilkan foto di TV.
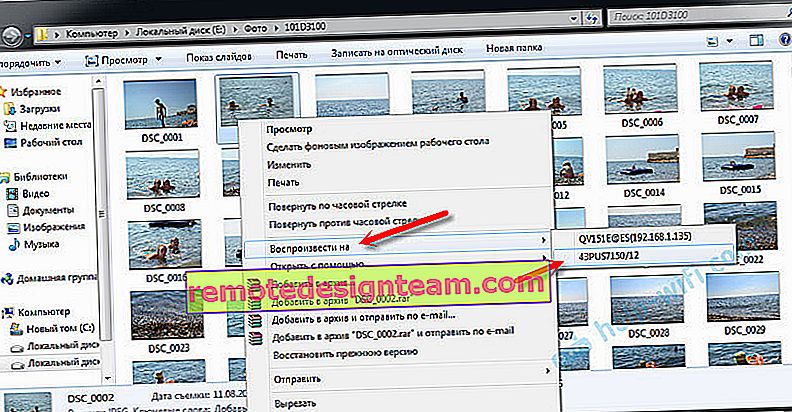
Setelah itu, jendela pemutar kecil akan terbuka, di mana kita dapat mengontrol pemutaran file di TV.
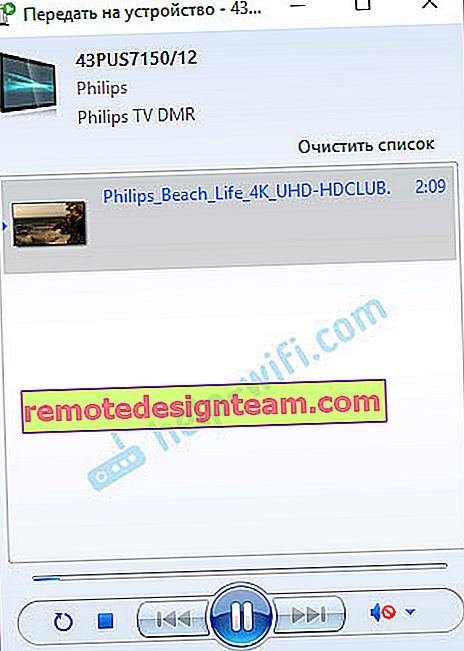
Anda dapat menambahkan file lain ke daftar putar (dengan menyeretnya ke sana), menghapusnya, menjeda, memutar ulang, menyesuaikan suara, dll. Artinya, kita dapat mengontrol seluruh proses pemutaran film di TV dari komputer.
TV secara otomatis akan mulai memutar video, foto, atau musik.

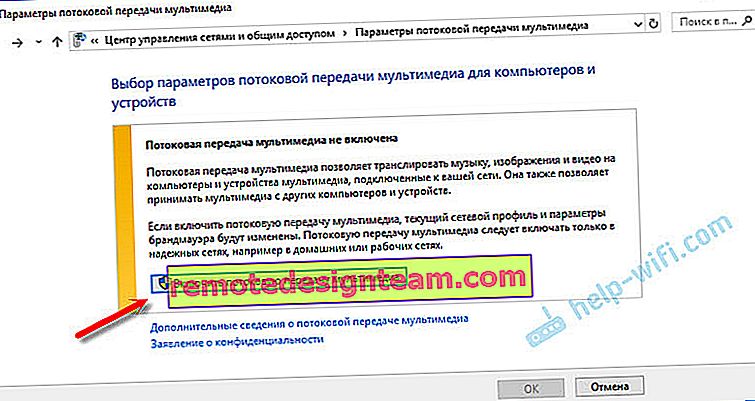
Klik pada tombol "Aktifkan media streaming".
Kemudian pastikan ada tanda centang di samping "Diizinkan" di depan TV Anda (meskipun, sejauh yang saya mengerti, ini tidak perlu) dan klik Oke.
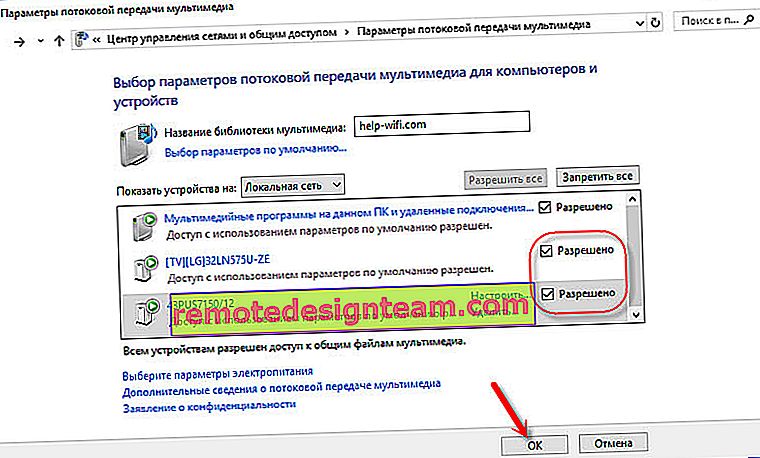
Coba transfer file ke TV lagi. Setelah itu, jendela ini tidak akan muncul.
Dengan demikian, Anda dapat memutar di TV bukan hanya satu file, tetapi seluruh folder dengan video, musik, atau foto. Dengan cara yang sama, klik kanan pada folder dan pilih "Transfer ke perangkat" atau "Putar ke".
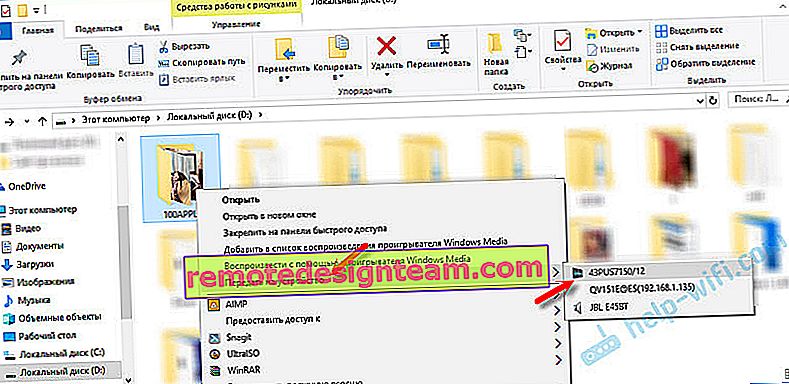
Foto akan segera muncul di layar TV, dan di pemutar di komputer.
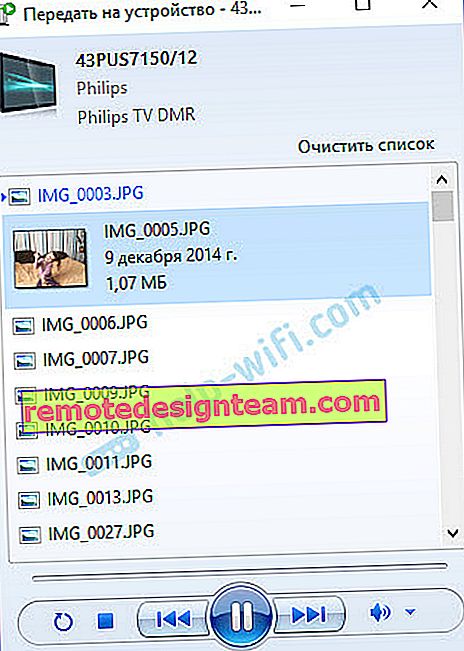
Dan jika Anda menonton film melalui "Film dan TV" di Windows 10, Anda dapat langsung memutarnya di TV dari sana.
Buka menu, klik "Transfer ke perangkat" dan pilih TV Anda.
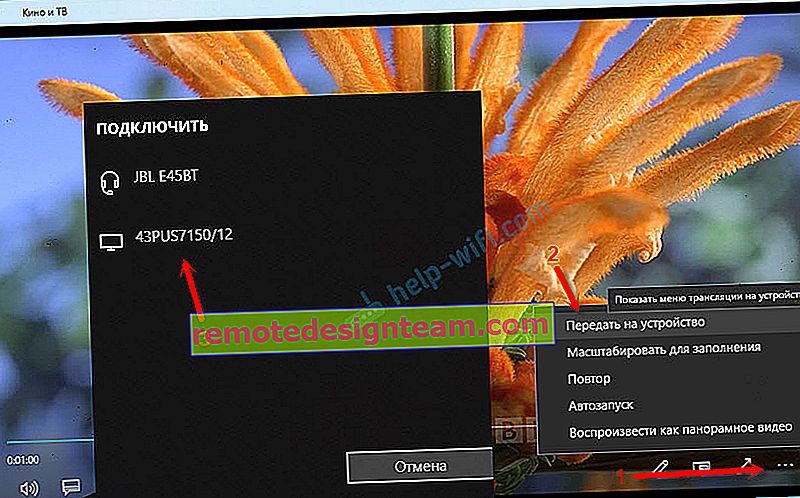
Seperti yang Anda lihat, tidak ada yang rumit. Terkadang pemain itu sendiri tergantung dengan daftar file dalam antrian. Biasanya, Anda hanya perlu menunggu sebentar.
Jika metode yang saya jelaskan di atas tidak berhasil untuk Anda, maka Anda dapat mencoba mengkonfigurasi DLAN dengan cara lain. Berikut beberapa petunjuknya:
- Menyiapkan server DLNA untuk TV Anda. Menonton film dari komputer di TV
- Bagaimana cara menonton film dari komputer di LG TV (melalui wi-fi, atau jaringan)? Pengaturan DLNA melalui Smart Share
- Transmisikan video, musik, dan foto dari browser Edge (Windows 10) ke TV Anda
Jika komputer tidak melihat TV atau video tidak diputar
Skema ini tampaknya sederhana, fungsinya sendiri dibangun ke dalam Windows, tetapi masalah dan berbagai kesalahan tidak jarang terjadi. Karena perangkat setiap orang berbeda, solusinya mungkin berbeda. Mari kita coba mencari tahu akar penyebab dari beberapa masalah.
- Komputer tidak melihat TV di playlist. Ketika kami mengklik "Transfer ke Perangkat", TV tidak terdaftar. Pertama, tunggu sebentar (menu harus terbuka). Pastikan TV memiliki fungsi Smart TV dan terhubung ke router yang sama dengan komputer Anda. Dalam kasus saya, saya tidak perlu menyesuaikan apa pun di TV. Ini hanya perlu dihidupkan dan dihubungkan ke router.
- File video tertentu tidak dapat diputar di TV. Kesalahan "Format tidak didukung" atau "File tidak dapat dibaca atau tidak ditemukan". Ya, itu terjadi. Saya telah menemukannya sendiri. Apa hubungannya ini tidak jelas. TV mungkin tidak benar-benar mendukung format file video yang Anda coba putar di dalamnya. Atau mungkin ada masalah pada komputer. Saya baru saja mencoba mentransfer film dari bawah Windows 10 ke TV dan kesalahan muncul di TV bahwa file tersebut tidak dapat dibaca, dan di komputer "Kesalahan perangkat yang tidak terduga". Meskipun file lain dimainkan. Dan di Windows 7, kami berhasil memutar film ini di TV yang sama.
- Film berhenti diputar atau berhenti. Pemutaran saya juga terkadang berhenti, tetapi hanya ketika saya membuka video 4k yang berat. Ini kemungkinan besar karena kecepatan koneksi yang tidak memadai (router lemah). Video HD biasa dan Full HD harus diputar tanpa jeda. Untuk video 4k, lebih baik menggunakan drive USB atau hard drive eksternal. Atau sambungkan ke router melalui jaringan Wi-Fi dalam rentang 5 GHz.
Anda dapat berbagi masalah dan kesuksesan Anda tentang topik artikel ini di komentar. Semoga berhasil!









