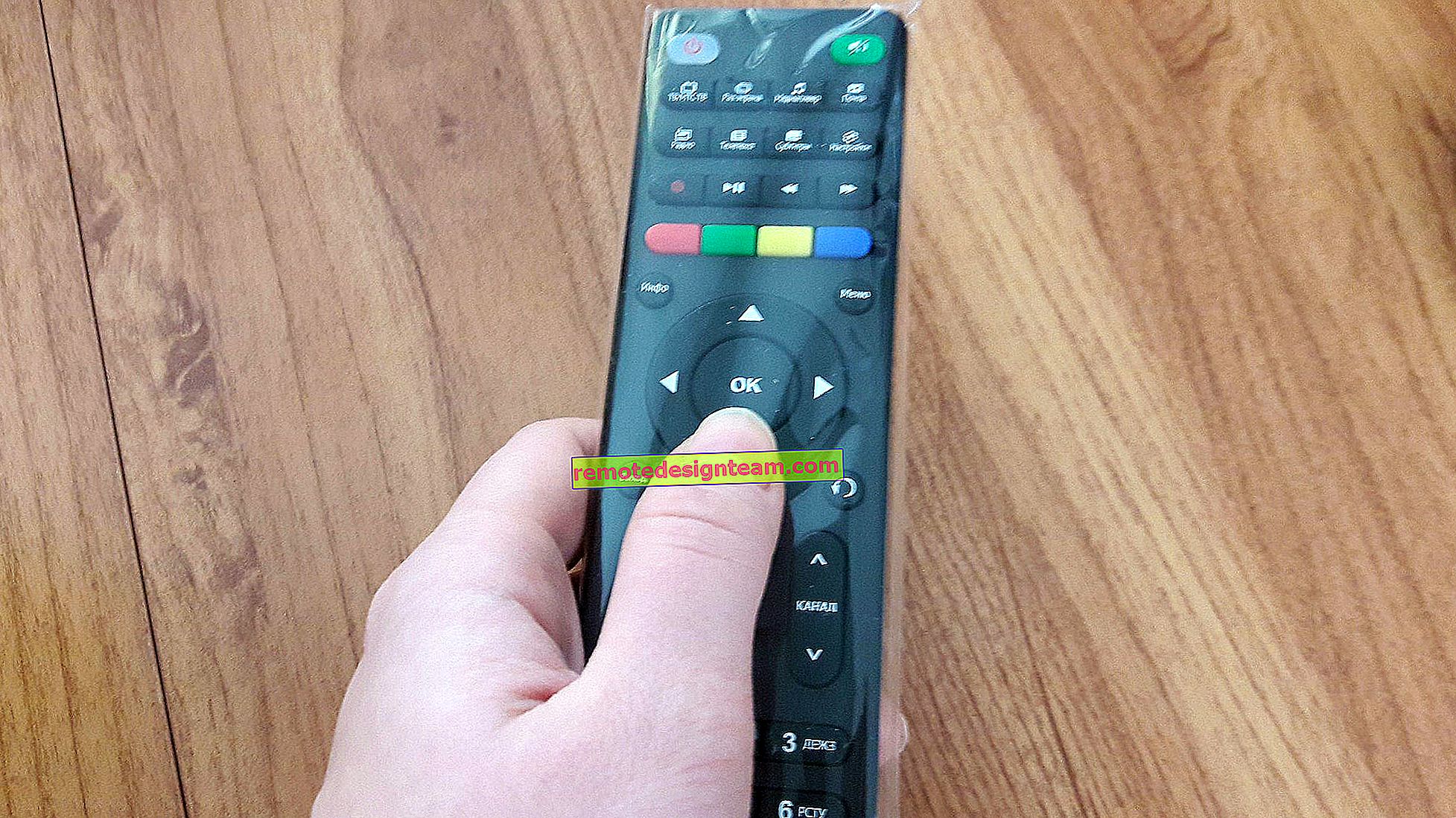TP-Link TL-WN722N: driver, penyiapan, hotspot Wi-Fi
Halaman ini sepenuhnya didedikasikan untuk adaptor Wi-Fi TP-Link TL-WN722N. Model yang sangat populer yang telah berhasil dijual sejak lama. Adaptor yang sangat baik untuk menghubungkan ke jaringan Wi-Fi komputer atau laptop yang tidak bergerak. Ada antena eksternal, yang tidak diragukan lagi merupakan nilai tambah yang besar. Berkat itu, adaptor menangkap sinyal Wi-Fi dengan lebih baik. Juga dari para profesional, saya akan memilih pengaturan sederhana. Tidak ada masalah dengan pengemudi (yah, hampir tidak ada). Bekerja dengan stabil di Windows 10, Windows 8, Windows 7 dan Windows XP. Ada masalah saat komputer tidak dapat melihat adaptor, atau TL-WN722N tidak dapat melihat jaringan Wi-Fi. Tetapi ini, sebagai suatu peraturan, mudah diselesaikan dan biasanya terjadi karena pengaturan sistem operasi. Baik, atau karena kesalahan dan pengalaman pengguna itu sendiri. Pada artikel ini, kita akan melihat masalah paling populer.

Pada saat penulisan ini, saya telah menggunakan adaptor Wi-Fi TP-Link TL-WN722N V 1.0 selama beberapa minggu. Saya memiliki laptop, saya biasa terhubung melalui modul Wi-Fi internal. Tapi saya harus memindahkan laptop dan meletakkannya di rak di bawah meja. Dan Wi-Fi mulai menangkap dengan sangat buruk (1-2 divisi). Saya harus menghubungkan adaptor ini melalui kabel ekstensi USB kecil. Pada Windows 10, saya tidak mengonfigurasi apa pun, saya hanya menghubungkannya dan sistem menginstal driver itu sendiri. Namun, di pengelola perangkat, ini muncul sebagai "Atheros AR9271 Wireless Network Adapter". Tapi semuanya bekerja dengan baik.
Ada dua versi perangkat keras dari adaptor TP-Link TL-WN722N (ada V3 di situs resminya, tetapi hanya ada driver untuk MAC, pada saat penulisan ini). Versi perangkat keras V1 berjalan pada chipset Atheros AR9271, dan V2 pada REALTEK RTL8188EUS. Situs resmi memiliki driver untuk Windows, MAC dan Linux. Karakteristik tidak akan dijelaskan, mereka dapat dilihat di situs manapun. Kecepatan jaringan Wi-Fi hingga 150 Mbps.
Poin penting lainnya. Melalui adaptor TL-WN722N, Anda tidak hanya dapat terhubung ke jaringan nirkabel, tetapi juga mendistribusikan Internet melalui jaringan Wi-Fi. Ini dapat berfungsi sebagai titik akses (SoftAP). Anda dapat menyesuaikan distribusi menggunakan alat Windows dan melalui utilitas berpemilik. Di bawah ini saya akan menulis tentang ini secara lebih rinci, dan memberikan tautan yang diperlukan.
Instalasi Driver di TP-Link TL-WN722N
Seluruh proses pengaturan hampir semua adaptor Wi-Fi bermuara pada menginstal driver. Tentu saja, Anda harus menghubungkan adaptor itu sendiri ke komputer atau laptop Anda terlebih dahulu.

Cukup colokkan ke port USB.
Tip: jika Anda memiliki Windows 10, maka jangan terburu-buru menginstal driver dari disk, atau dari situs web. Kemungkinan besar, sistem itu sendiri akan memilih dan menginstal driver. Sebuah pesan akan muncul apakah perangkat diinstal atau tidak. Dan adaptor itu sendiri akan muncul di pengelola perangkat. Nah, ikon koneksi Wi-Fi di bilah notifikasi. Jika Windows 10 tidak dapat menginstal adaptor dengan sendirinya, atau tidak berfungsi dengan baik (terputus, kecepatan rendah, ping), instal driver dari disk atau situs web TP-Link.Untuk versi perangkat keras kedua (ver. 2), driver tersedia untuk semua versi Windows, termasuk Windows 10. Untuk versi perangkat keras pertama (ver. 1), tidak ada driver untuk TL-WN722N di bawah Windows 10. Tapi, seperti yang saya tulis di atas, semuanya bekerja untuk saya secara otomatis. Di Internet mereka juga menulis bahwa driver dari Windows 8.1 cocok, atau dari disk.
Tip: Untuk mengetahui versi perangkat keras adaptor Anda, lihat stiker di adaptor itu sendiri.
Jika versi perangkat keras tidak terdaftar di sana, maka itu adalah V1.
Set ini termasuk CD dengan driver dan utilitas. Anda dapat menginstal semuanya dari sana. Mulai saja disk dan ikuti instruksinya.
Tip: Biasanya, utilitas manajemen adaptor diinstal dari disk. Anda juga dapat mendownloadnya dari situs resminya. Tidak ada kebutuhan khusus untuk utilitas ini. Jadi saya menyarankan Anda untuk tidak menginstalnya. Selama penginstalan dari disk, Anda dapat membatalkan penginstalan utilitas.Untuk mengunduh driver, ikuti tautan //www.tp-linkru.com/download/TL-WN722N_V1.html, pilih versi perangkat keras Anda , buka tab "Driver" dan muat file pertama dalam daftar untuk Windows.

Instalasi:
- Untuk perangkat keras versi V2, drivernya berupa file .exe. Jalankan saja file Setup.exe dan instal.
- Untuk V1, arsip berisi folder dengan file untuk versi Windows yang berbeda. Dalam hal ini, Anda perlu pergi ke device manager, ke tab "Network adapters", klik kanan pada adapter dan pilih "Update driver".
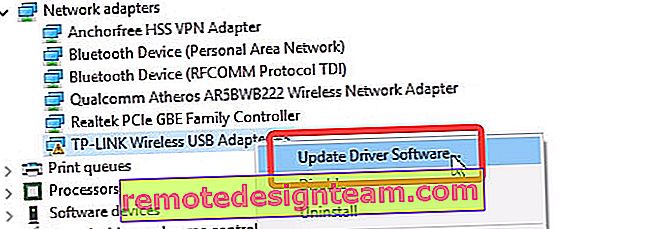 Selanjutnya, pilih item "Cari driver di komputer ini".
Selanjutnya, pilih item "Cari driver di komputer ini". Tentukan folder dengan driver untuk versi Windows kami dan klik "Next".
Tentukan folder dengan driver untuk versi Windows kami dan klik "Next".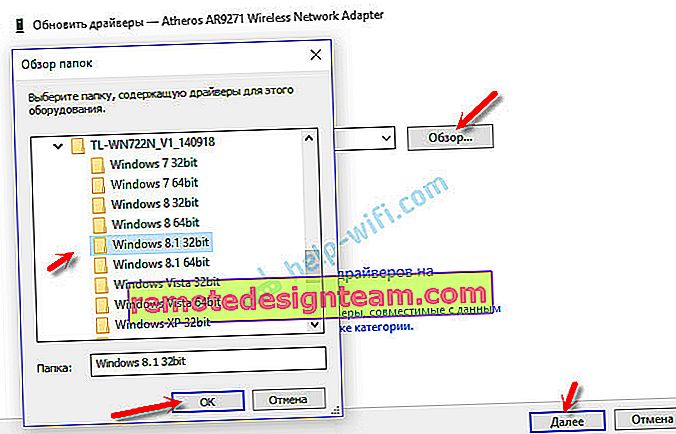 Semuanya harus diinstal dan TP-Link TL-WN722N akan mulai berfungsi.
Semuanya harus diinstal dan TP-Link TL-WN722N akan mulai berfungsi.
Windows 10 dan Adapter Hardware V1
Jika semuanya tidak diinstal secara otomatis, Anda dapat mencoba menginstal driver dari disk, atau dari Windows 8.1. Seperti ini:
- Unduh arsip dengan driver untuk V1.
- Ekstrak folder dari arsip.
- Buka folder "Windows 8.1 64bit" (atau 32bit), klik kanan pada file athuwbx.inf dan pilih "Instal".
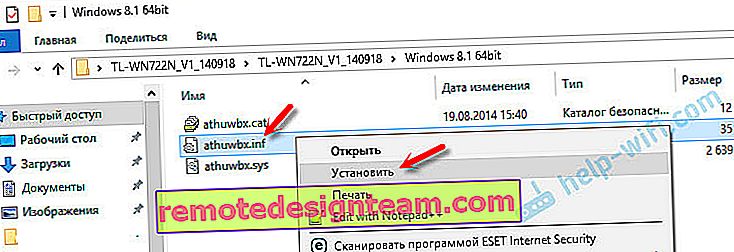 Anda mungkin perlu memulai ulang komputer Anda setelah ini.
Anda mungkin perlu memulai ulang komputer Anda setelah ini.
Atau gunakan metode yang dijelaskan di atas.
Kemungkinan masalah dan solusinya
Mari pertimbangkan masalah paling populer yang paling sering ditemui pengguna.
- Komputer tidak melihat TP-Link TL-WN722N. Jika Anda memasang adaptor ke port USB komputer Anda dan Wi-Fi tidak muncul, kemungkinan besar Anda hanya perlu menginstal driver. Saya menulis tentang ini di atas. Buka Device Manager dan periksa. Jika komputer tidak bereaksi sama sekali terhadap koneksi adaptor, tidak ada yang muncul di pengelola perangkat, lalu coba sambungkan ke port USB yang berbeda. Jangan gunakan kabel ekstensi USB. Periksa di komputer atau laptop lain.
- Jika TL-WN722N tidak melihat jaringan Wi-Fi. Tidak ada koneksi yang tersedia. Masalah paling populer. Semuanya tampak berfungsi, tetapi daftar jaringan nirkabel yang tersedia untuk koneksi tidak ditampilkan. Tetapi perangkat lain melihat jaringan yang tersedia. Paling sering, ini terjadi karena layanan konfigurasi otomatis WLAN yang dinonaktifkan di Windows. Anda perlu memeriksa, dan jika dinonaktifkan, maka mulailah.
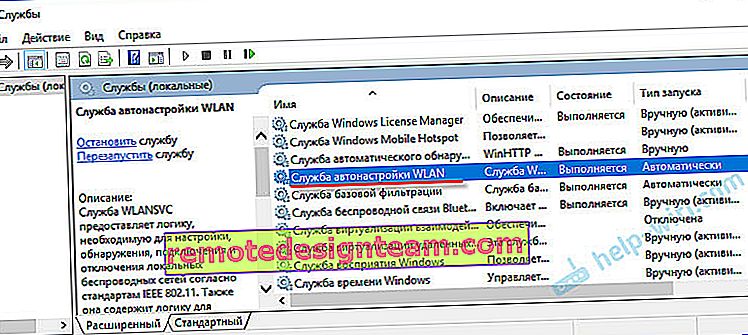 Dalam artikel Layanan Konfigurasi Otomatis WLAN. Apa itu, dan bagaimana mengaktifkannya di Window, saya menulisnya secara lebih rinci. Juga, pastikan ada sinyal nirkabel di tempat adaptor dipasang. Periksa apakah antena disekrup dengan baik.
Dalam artikel Layanan Konfigurasi Otomatis WLAN. Apa itu, dan bagaimana mengaktifkannya di Window, saya menulisnya secara lebih rinci. Juga, pastikan ada sinyal nirkabel di tempat adaptor dipasang. Periksa apakah antena disekrup dengan baik. - Kecepatan rendah, koneksi terputus. Pertama-tama, larang mematikan adaptor Wi-Fi untuk menghemat energi. Bagaimana melakukannya - tulis di sini. Instal ulang driver. Coba instal dari disk. Jika Anda memiliki Windows 10, coba solusi dari artikel: Wi-Fi mati di Windows 10.
Jika Anda mengalami masalah lain, tulislah di komentar. Apalagi jika Anda tahu solusinya 🙂
TL-WN722N sebagai titik akses (kami berbagi Wi-Fi)
Melalui adaptor TP-Link TL-WN722N, Anda dapat berbagi Wi-Fi dari komputer, berbagi Internet dengan perangkat lain. Anda dapat mengkonfigurasi titik akses melalui utilitas TP-Link yang dimiliki. Cukup dengan mengaktifkan mode "SoftAP" dan mengatur parameter yang diperlukan (nama jaringan, kata sandi).

Tetapi saya merekomendasikan mengatur distribusi Wi-Fi menggunakan Windows sesuai dengan instruksi saya. Anda dapat menggunakan panduan ini: Cara Berbagi Internet melalui Adaptor Wi-Fi di PC Windows 10.
Atau instruksi yang lebih rinci:
- Menyiapkan titik akses di Windows 7.
- Berbagi Wi-Fi di Windows 10.
- Mengonfigurasi SoftAP di Windows 10 melalui Hotspot Seluler.
Semuanya dijelaskan dengan sangat rinci dan ditampilkan di sana. Kamu akan berhasil!
Semua pertanyaan, tambahan, komentar, "Terima kasih" tinggalkan di komentar. Transfer uang ke kartu 🙂 Semua yang terbaik!
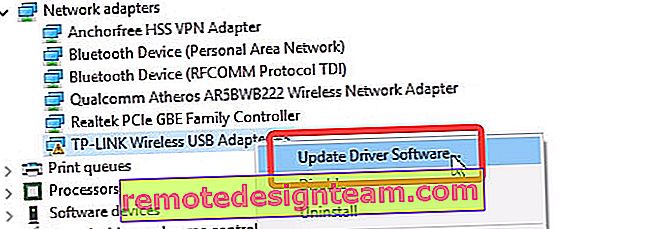 Selanjutnya, pilih item "Cari driver di komputer ini".
Selanjutnya, pilih item "Cari driver di komputer ini". Tentukan folder dengan driver untuk versi Windows kami dan klik "Next".
Tentukan folder dengan driver untuk versi Windows kami dan klik "Next".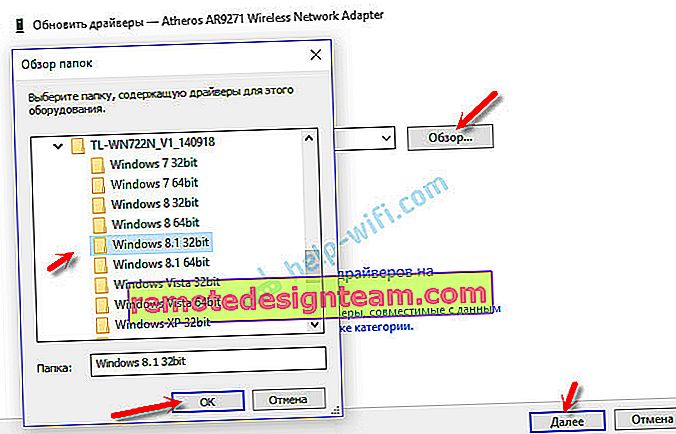 Semuanya harus diinstal dan TP-Link TL-WN722N akan mulai berfungsi.
Semuanya harus diinstal dan TP-Link TL-WN722N akan mulai berfungsi.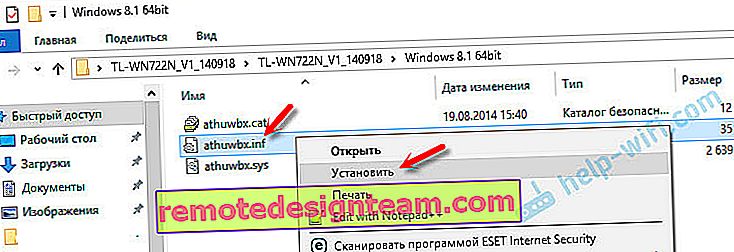 Anda mungkin perlu memulai ulang komputer Anda setelah ini.
Anda mungkin perlu memulai ulang komputer Anda setelah ini.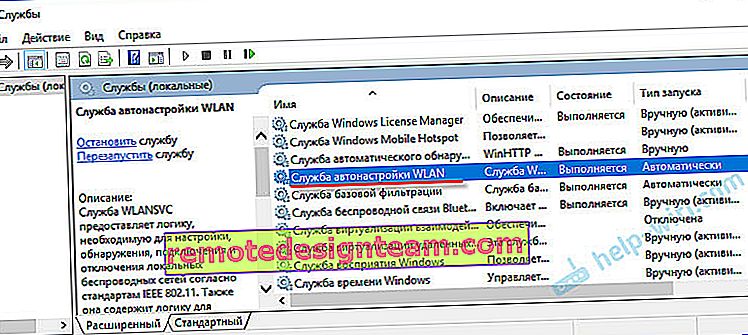 Dalam artikel Layanan Konfigurasi Otomatis WLAN. Apa itu, dan bagaimana mengaktifkannya di Window, saya menulisnya secara lebih rinci. Juga, pastikan ada sinyal nirkabel di tempat adaptor dipasang. Periksa apakah antena disekrup dengan baik.
Dalam artikel Layanan Konfigurasi Otomatis WLAN. Apa itu, dan bagaimana mengaktifkannya di Window, saya menulisnya secara lebih rinci. Juga, pastikan ada sinyal nirkabel di tempat adaptor dipasang. Periksa apakah antena disekrup dengan baik.