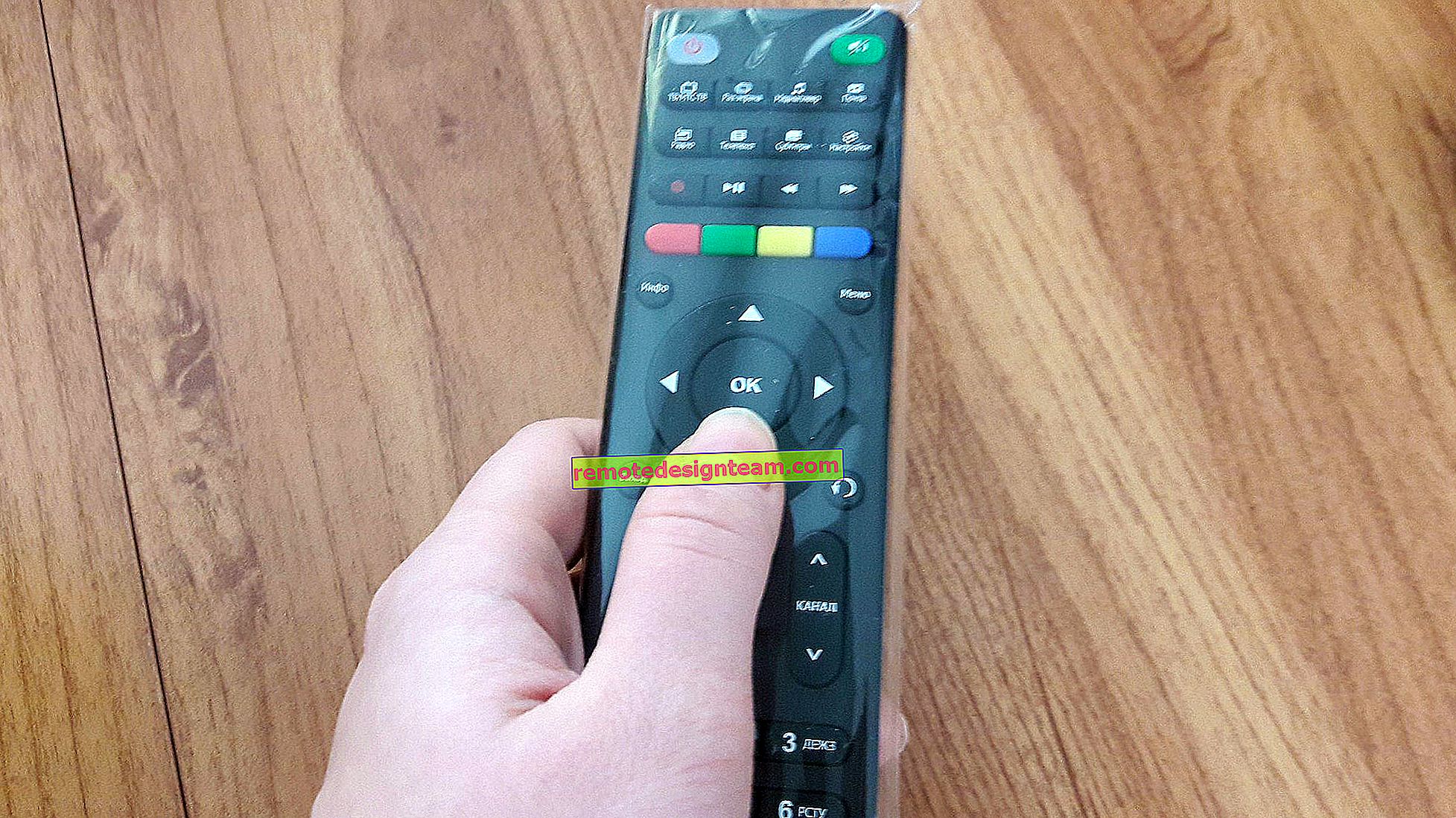Tidak ada koneksi yang tersedia di Windows 7. Wi-Fi hilang, jaringan dengan tanda silang merah
Kemarin saya menyalakan laptop saya, membuka browser, dan Internet tidak berfungsi. Saya melihat status koneksi Internet, dan di sana jaringan Wi-Fi dicoret dengan palang merah. Saya mengkliknya dan melihat status "Tidak ada koneksi yang tersedia" .
Lihat tangkapan layar:
Saya langsung pergi ke Control Panel \ Network and Internet \ Network Connections adapter , Koneksi jaringan nirkabel diaktifkan, tetapi sekali lagi tidak ada koneksi yang tersedia. Saya memeriksa, di ponsel dan tablet saya, jaringan Wi-Fi saya ditampilkan. Situasi yang aneh. Semuanya disertakan, semuanya tampak berfungsi, dan Windows 7 tidak ingin melihat jaringan nirkabel dengan cara apa pun. Apalagi Wi-Fi tiba-tiba menghilang. Saat saya mematikan komputer, semuanya bekerja.
Saya pikir saya akan menjalankan diagnostik, dan tiba-tiba itu akan membantu. Diluncurkan:

Sistem mencari sesuatu di sana, dan memberi saya jendela dengan proposal "Aktifkan kemampuan untuk menggunakan jaringan nirkabel . " Saya setuju dengan memilih "Terapkan perbaikan ini" .

Anehnya, Wi-Fi langsung bekerja. Laptop menghubungkan dirinya sendiri ke jaringan Wi-Fi. Yang tersisa hanyalah menutup jendela diagnostik.

Itu saja, masalah "Tidak ada koneksi yang tersedia" telah diselesaikan. Itu tidak jelas mengapa pada akhirnya, diagnostik sistem menunjukkan "Nirkabel dinonaktifkan", dan bagaimana Windows akan memperbaikinya jika adaptor Wi-Fi diaktifkan. Selain itu, saya suka status di jendela diagnostik: "Mencari masalah tambahan ..." :). Windows sudah memiliki cukup banyak.
Jika akibatnya Anda mendapatkan pesan bahwa masalahnya adalah "belum diperbaiki", lihat artikel Nirkabel dinonaktifkan - tidak diperbaiki. Atau coba solusi di bawah ini.
Kami mengaktifkan modul Wi-Fi dengan pintasan keyboard atau sakelar di laptop
Pembaruan: Seperti yang ditunjukkan oleh latihan, ketika tanda silang merah muncul pada ikon Wi-Fi dan status "Tidak ada koneksi - Tidak ada koneksi yang tersedia", ini mungkin berarti bahwa modul nirkabel hanya dinonaktifkan di Windows 7.
Oleh karena itu, saya memutuskan untuk melengkapi artikel ini dan menunjukkan kepada Anda cara mengaktifkannya. Terima kasih khusus kepada Olya, yang membagikan solusi ini di komentar, dan menilai dari ulasannya, itu berguna dan banyak membantu.
Jika Anda memiliki laptop, Wi-Fi dapat diaktifkan di sana dengan dua cara: dengan pintasan keyboard, atau dengan sakelar (tombol) terpisah pada casing laptop. Biasanya, sakelar terpisah ini dipasang hanya pada model lama.
Oleh karena itu jika anda sudah memiliki laptop lama, maka kita lihat bagian sampingnya, di tepi depan, di atas keyboard, apakah ada saklar disana. Biasanya, antena jaringan nirkabel digambar di sebelahnya. Mereka terlihat seperti ini:

Jika tidak ada sakelar seperti itu di laptop Anda, coba aktifkan modul nirkabel dengan pintasan keyboard. Biasanya, untuk ini, tombol FN digunakan bersama dengan kunci dari baris F1, F2 ... Ini juga harus memiliki ikon jaringan nirkabel.
Pada laptop ASUS, misalnya, ini adalah tombol FN + F2.

Kami menekan tombol ini bersama-sama dan melihat ikon yang menunjukkan status koneksi. Laptop akan melihat jaringan nirkabel yang tersedia.
Jika solusi ini tidak membantu, dan layanan WLAN (yang saya tulis di bawah) berfungsi, coba unduh dan instal utilitas yang bertanggung jawab untuk mengelola jaringan nirkabel (Nirkabel), tombol fungsi, atau daya. Hampir setiap pabrikan laptop memiliki utilitas seperti itu. Anda dapat mengunduhnya dari situs web resmi pabrikan, di halaman unduhan untuk model laptop Anda. Di tempat yang sama dengan pengemudi. Mungkin di bagian "Utilitas". Setelah penginstalan, Anda dapat mencoba lagi untuk mengaktifkan Wi-Fi menggunakan tombol fungsi.
Informasi lebih lanjut di artikel: Wi-Fi tidak berfungsi di laptop. Apa yang harus dilakukan?
"Tidak ada koneksi yang tersedia": periksa apakah layanan konfigurasi otomatis WLAN diaktifkan
Jika layanan konfigurasi otomatis WLAN dinonaktifkan, maka Windows tidak dapat menemukan jaringan Wi-Fi. Oleh karena itu, ikon Wi-Fi akan dicoret dengan tanda silang merah, dengan status "Tidak ada koneksi yang tersedia".
Mari kita periksa. Buka menu Start, klik kanan pada Computer dan pilih Manage .

Di jendela baru, buka tab Services , dan temukan "WLAN Autoconfiguration Service" dalam daftar . Statusnya harus Berjalan dan jenis startup harus Otomatis .

Jika milik Anda tidak demikian, klik kanan pada layanan tersebut, dan pilih Mulai . Lebih baik lagi, buka propertinya, atur jenis startup di sana - secara otomatis, dan mulai ulang komputer Anda.
Pembaruan: Jika Anda menekan Win + X pada keyboard Anda di Windows 7, Windows Mobility Center akan muncul. Dimana ada item terpisah "Wireless". Klik pada tombol "Aktifkan Nirkabel".

Mungkin setelah itu WiFi akan berfungsi.
Pembaruan: memutar kembali driver, menghapus adaptor Wi-Fi
Dalam komentarnya, Vladislav menyarankan solusi kerja yang dengannya dia menyingkirkan masalah ini.
Pertama dia melakukan rollback driver adaptor nirkabel di Device Manager (tapi saya rasa itu tidak membantu).

Tetapi menghapus adaptor Wi-Fi dari pengelola perangkat sangat sering memecahkan berbagai masalah yang terkait dengan koneksi nirkabel.
Penting! Sebelum menghapus instalasi, disarankan untuk mengunduh driver yang sesuai untuk adaptor Anda ke komputer Anda. Setelah reboot, sistem mungkin tidak dapat menginstal driver dengan sendirinya, dan penginstalan harus dilakukan secara manual.

Konfirmasikan pencopotan pemasangan dan mulai ulang komputer Anda.
Faktanya, masalah seperti itu dapat muncul karena berbagai alasan, dan diagnostik tidak selalu membantu. Tapi, dalam kasus saya, semuanya bekerja, Anda dapat mengatakan tanpa tindakan saya. Dan sekarang saya akan mulai memeriksa driver dan semua itu. Nanti saya akan mencoba menulis tentang penyebab dan solusi lain untuk masalah dengan status "Tidak ada koneksi yang tersedia" di Windows 7. Dan juga, sebelum menjalankan diagnostik dan melakukan apa pun, periksa apakah Anda memiliki jaringan Wi-Fi di dekatnya. Bagaimanapun, status koneksi yang sama akan tanpa adanya jaringan nirkabel di dekatnya.