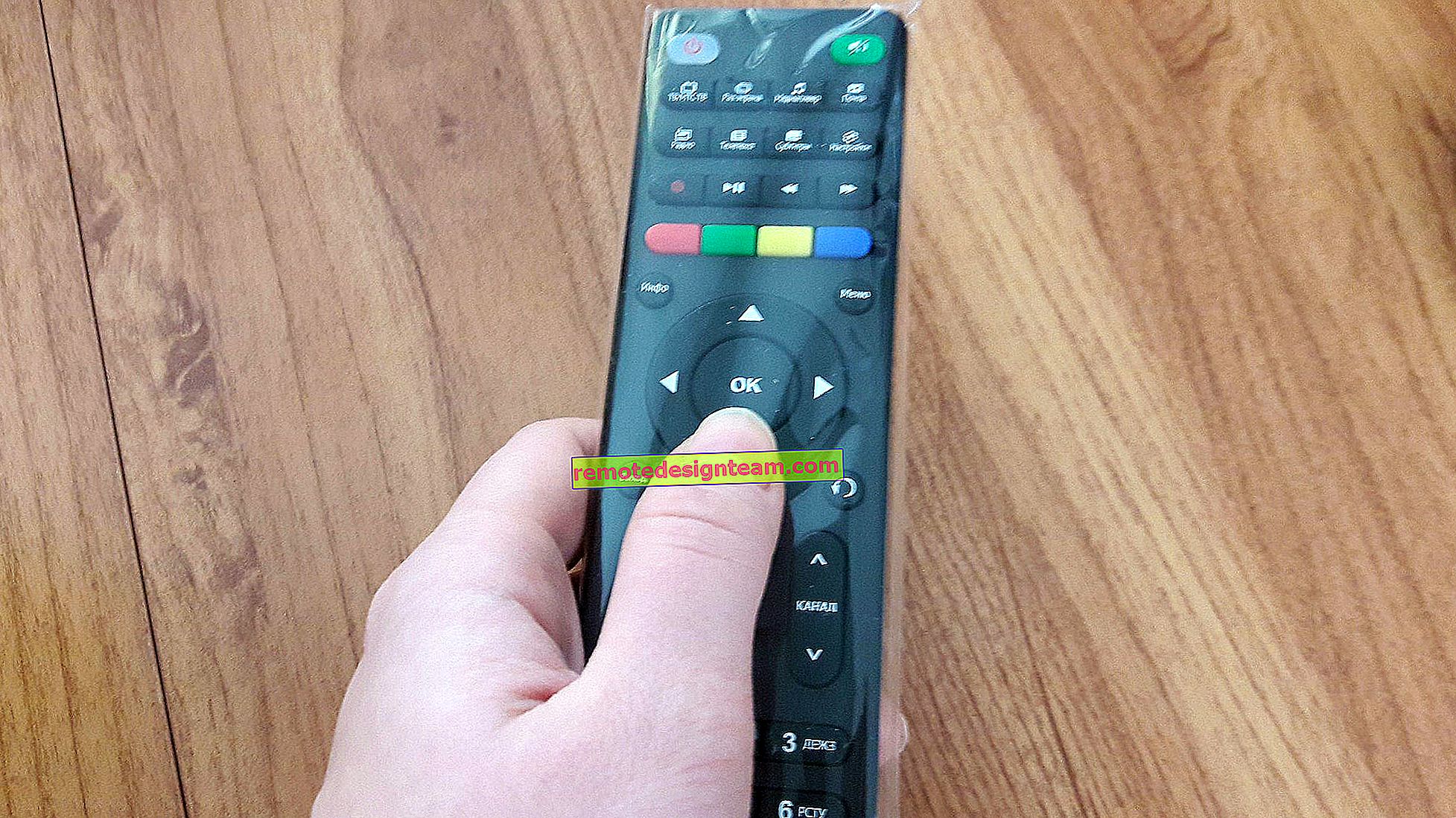Driver untuk mendistribusikan Wi-Fi dari laptop (Windows 7, 8 dan Windows 10)
Saya perhatikan bahwa sangat sering mereka mencari driver untuk mendistribusikan Wi-Fi. Semua orang ingin mendownload driver ini untuk Windows 7, Windows 8, dan untuk Windows 10. Jika Anda juga ingin mendownload driver ini, Anda telah datang ke tempat yang tepat. Tidak, saya tidak akan memberi Anda tautan unduhan, ini tidak perlu, tetapi saya hanya akan memberi tahu dan menunjukkan kepada Anda apa. Apa driver ini yang memungkinkan Anda mendistribusikan Wi-Fi, di mana mendapatkannya dan untuk apa.
Saya yakin Anda ingin mengonfigurasi distribusi Internet dari komputer (laptop) Anda melalui jaringan Wi-Fi. Kemungkinan besar, Anda sudah mencoba melakukan ini, tetapi Anda tidak berhasil. Anda pernah membaca bahwa Anda memerlukan driver khusus, dan sekarang Anda sedang mencarinya. Apakah Anda menebak dengan benar? Saya pikir ya.
Jika Anda belum mencoba mengkonfigurasi apa pun, cobalah, mungkin semua driver yang diperlukan telah diinstal. Berikut instruksinya:
- Kami mendistribusikan Internet melalui Wi-Fi dari komputer di Windows 7
- Petunjuk untuk menyiapkan titik akses di Windows 10
Jika Anda tidak memiliki driver yang benar diinstal, maka pada baris perintah kemungkinan besar Anda akan melihat kesalahan: "Jaringan yang dihosting tidak dapat dimulai. Grup atau sumber daya tidak dalam kondisi yang benar untuk melakukan operasi yang diperlukan."

Jika Anda mengkonfigurasi melalui beberapa program, maka mungkin ada kesalahan lain. Misalnya: "Tidak dapat memulai router virtual plus" di Virtual Router Plus. Saya menulis tentang kesalahan ini di sini.
Jika Anda menghadapi masalah seperti itu, maka ada beberapa opsi:
- Anda belum menginstal driver adaptor Wi-Fi.
- Adaptor yang dinonaktifkan (tidak digunakan) "Microsoft Hosted Network Virtual Adapter", dll.
- Wi-Fi benar-benar dinonaktifkan di laptop.
- Driver sudah diinstal, tetapi tidak bekerja dengan benar. Anda perlu memperbarui / menginstalnya kembali.
- Ada alasan lain juga. Misalnya, adaptor tidak mendukung peluncuran jaringan virtual (tetapi ini jarang terjadi).
Mari kita mulai untuk membuatnya jelas, dan kita tidak bingung.
Mengapa Anda memerlukan driver untuk mendistribusikan Wi-Fi, dan di mana mendownloadnya?
Aku jelaskan. Kami memiliki adaptor Wi-Fi khusus yang terpasang di laptop kami. Adaptor yang sama dapat disambungkan ke komputer stasioner. Tugas utamanya adalah menghubungkan ke jaringan Wi-Fi, yang paling sering kita lakukan. Namun, adaptor ini juga memiliki fungsi terbalik yang memungkinkan Anda berbagi Wi-Fi, bukan menerimanya. Ini semua terjadi melalui adaptor yang sama.
Oleh karena itu, tidak ada driver khusus untuk distribusi Wi-Fi . Yang perlu Anda lakukan adalah menginstal driver untuk adaptor kami. Itu akan berfungsi pada Wi-Fi laptop. Dan adaptor virtual, yang memungkinkan Anda memulai distribusi Internet, akan dipasang secara otomatis. Oleh karena itu, masalah ini paling sering terjadi karena fakta bahwa driver adaptor nirkabel tidak diinstal. Atau dipasang tetapi tidak cocok. Ini juga terjadi.
Bagaimana cara memeriksa driver untuk adaptor nirkabel?
Cara termudah adalah pergi ke pengelola perangkat dan melihat semuanya. Ini harus dilakukan dulu. Jika driver tidak diinstal, kami akan melihatnya. Kebetulan adaptor virtual sama sekali tidak terlibat, jika demikian, maka kami akan mengaktifkannya.
Tidak masalah jika Anda memiliki Windows 7 atau Windows 10, kami perlu memeriksa semuanya di Device Manager. Buka dengan cara apa pun yang nyaman bagi Anda. Anda dapat menekan pintasan keyboard Win + R , menyalin perintah devmgmt.msc dan klik Ok .

Kami segera menemukan dan membuka tab Adaptor jaringan . Anda harus memiliki setidaknya dua adaptor di tab ini. Ini adalah kartu jaringan dan adaptor nirkabel biasa. Dalam namanya Anda kemungkinan besar akan melihat kata-kata "Wi-Fi", atau "Nirkabel".

Jika Anda tidak memiliki adaptor nirkabel di sana, dan hanya satu kartu jaringan, maka Anda hanya perlu mengunduh dan menginstal driver untuk Wi-Fi. Anda dapat mengunduhnya dari situs web pabrikan laptop Anda. Ketat untuk model Anda dan Windows diinstal. Berikut adalah panduan untuk contoh: cara menginstal driver pada adaptor Wi-Fi di Windows 7.
Memeriksa adaptor Wi-Fi virtual
Jika Anda memiliki adaptor nirkabel (namanya mungkin berbeda dari yang saya miliki di tangkapan layar), tetapi Anda tidak dapat memulai titik akses, Anda juga perlu memeriksa keberadaan dan pengoperasian adaptor vital.
Biasanya, ini disebut: "Microsoft Hosted Network Virtual Adapter", "Virtual Hosted Network Adapter (Microsoft)" (di Windows 10), dan di Windows 7 saya itu ditandatangani sebagai "Microsoft Virtual WiFi Miniport Adapter" (mungkin dengan angka ).
Anda juga harus memilikinya. Dia bertanggung jawab untuk mendistribusikan Wi-Fi. Ini dapat dinonaktifkan dan mungkin ada ikon panah di sebelahnya. Untuk mengaktifkannya, klik kanan padanya dan pilih "Engage" .

Di Windows 10, ini terlihat seperti ini:

Jika adaptor ini tidak ditampilkan, aktifkan tampilan perangkat tersembunyi. Seperti ini:

Hasil dari seluruh pemeriksaan ini. Jika Anda tidak menemukan driver untuk adaptor nirkabel dan adaptor virtual, maka Anda perlu menginstal / memperbarui / menginstal ulang driver pada adaptor nirkabel yang diinstal di komputer Anda.
Jika Anda masih tidak dapat memulai berbagi Wi-Fi
Mari kita lihat beberapa opsi lagi jika drivernya baik-baik saja:
- Wi-Fi harus dihidupkan. Mode pesawat harus dinonaktifkan. Alangkah baiknya untuk memeriksa apakah komputer Anda terhubung ke jaringan Wi-Fi dan jika komputer melihatnya. Jika Anda memiliki Windows 10, lihat artikel ini. Jika Windows 7, periksa apakah Wi-Fi diaktifkan sesuai dengan instruksi ini: cara mengaktifkan Wi-Fi di laptop dengan Windows 7.
- Di awal artikel, saya memberikan tautan ke petunjuk terperinci untuk menjalankan jaringan Wi-Fi virtual di laptop. Cobalah untuk mengatur semuanya sesuai dengan instruksi. Dan jika tidak berhasil, tulis di komentar pada tahap apa Anda memiliki masalah, dan yang mana.
- Jika jaringan Anda mulai, tetapi Internet sama sekali tidak berfungsi, maka ini adalah masalah yang sama sekali berbeda: mereka mendistribusikan Wi-Fi dari laptop, dan Internet tidak berfungsi "Tanpa akses ke Internet."
Saya mencoba membuat artikel ini sesederhana dan semudah mungkin. Jika Anda masih memiliki pertanyaan, tanyakan di komentar.