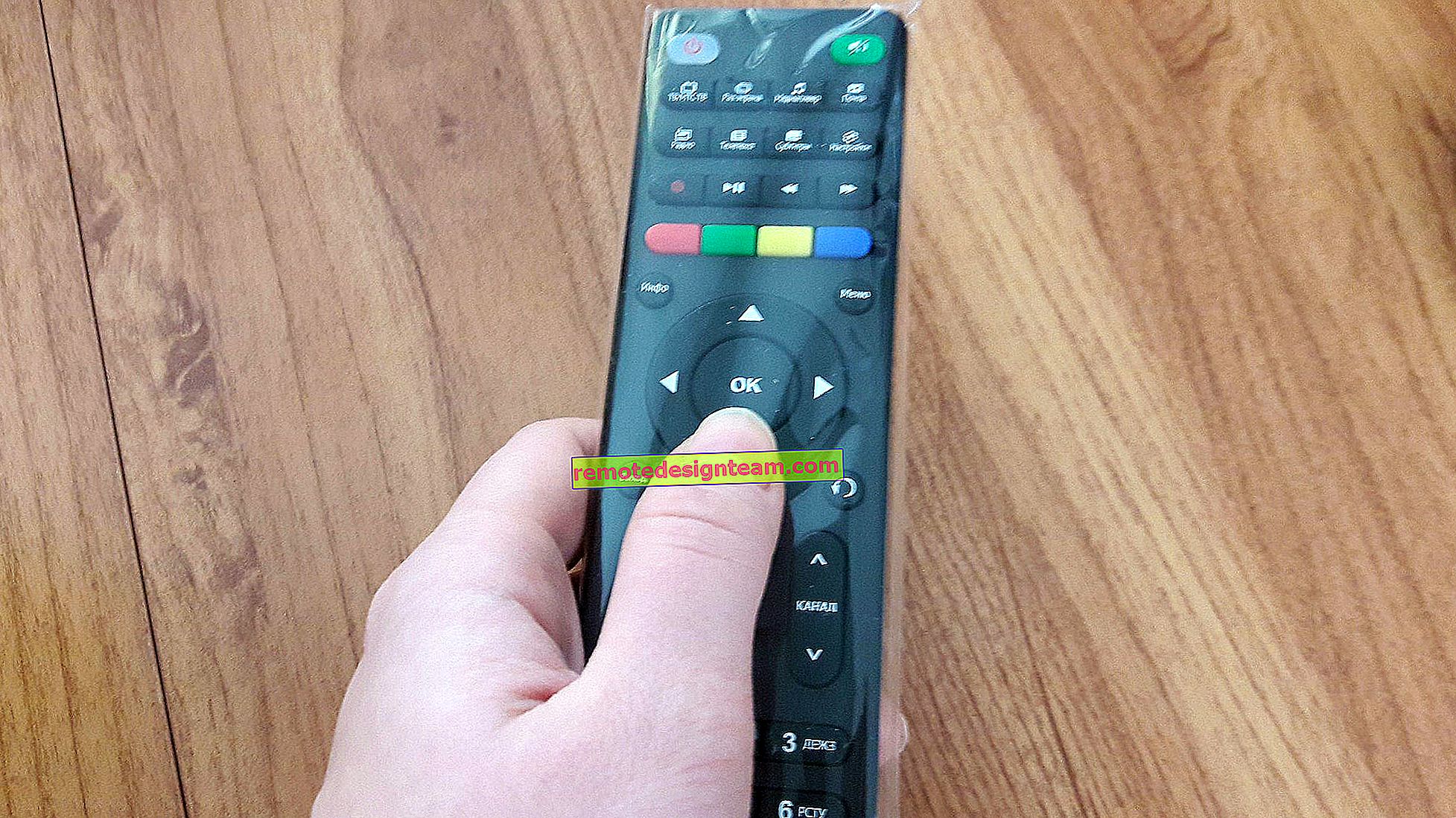Cara mendistribusikan Wi-Fi dari laptop atau komputer tanpa router
Seringkali ada situasi ketika Internet terhubung ke satu komputer atau laptop, dan ada kebutuhan untuk mendistribusikan Internet ini ke perangkat lain. Ponsel cerdas, tablet, atau komputer lain. Jika Anda membuka halaman ini, kemungkinan besar Anda tahu bahwa Anda dapat mendistribusikan Wi-Fi dari komputer dan tanpa router. Lebih baik, tentu saja, untuk membeli router yang tidak mahal, hubungkan Internet ke sana, dan itu sudah akan mendistribusikannya ke semua perangkat. Tetapi ini tidak selalu memungkinkan. Dalam kasus seperti itulah Anda dapat menggunakan laptop atau komputer dengan adaptor Wi-Fi sebagai router.
Ada beberapa cara untuk meluncurkan jaringan Wi-Fi virtual dan memaksa komputer Anda untuk mendistribusikan Internet. Saya akan memilih tiga cara: dengan perintah melalui baris perintah, melalui hotspot seluler, dan menggunakan program pihak ketiga. Sekarang kita akan melihat lebih dekat pada setiap metode. Anda dapat memilih opsi yang lebih sesuai untuk diri Anda sendiri dan melanjutkan ke pengaturan sesuai dengan petunjuk yang akan Anda temukan di artikel ini, atau menggunakan tautan yang akan saya tinggalkan dalam proses penulisan.
Cara mendistribusikan Internet melalui Wi-Fi dari komputer:
- Melalui baris perintah. Ini adalah metode yang paling populer dan bekerja di Windows 7, Windows 8 (8.1) dan Windows 10. Anda perlu memulai prompt perintah, menjalankan beberapa perintah, dan membuka berbagi Internet. Setelah itu, komputer akan mulai menyiarkan jaringan nirkabel di mana Anda dapat menghubungkan perangkat Anda dan menggunakan Internet. Saya sudah menyiapkan dua petunjuk mendetail: cara mendistribusikan Internet via Wi-Fi dari laptop di Windows 7, dan cara mendistribusikan Wi-Fi dari laptop di Windows 10. Instruksi hampir sama, hanya ditulis menggunakan contoh sistem operasi yang berbeda.
- Menggunakan fungsi Hotspot Seluler. Ini adalah fitur standar yang diperkenalkan di Windows 10. Jauh lebih mudah di sana. Itu cukup untuk mengatur nama jaringan Wi-Fi, kata sandi, memilih koneksi untuk akses publik, dan memulai titik akses. Cara mengatur: hotspot seluler di Windows 10. Luncurkan titik akses dengan cara yang sederhana. Jika Anda telah menginstal "sepuluh", maka saya menyarankan Anda untuk mencoba metode ini terlebih dahulu. Ini memiliki nuansa tersendiri, yang saya tulis di artikel pada tautan di atas.
- Menggunakan program pihak ketiga. Ada banyak program gratis dan berbayar yang dapat digunakan untuk menjalankan jaringan Wi-Fi virtual di komputer Anda. Sebenarnya, program ini juga meluncurkan distribusi melalui baris perintah, hanya sedikit lebih nyaman. Tidak perlu menyalin perintah, dll., Cukup tekan sebuah tombol. Tetapi program ini tidak selalu bekerja secara stabil dan benar. Saya juga menulis tentang mereka di artikel terpisah: program untuk mendistribusikan Wi-Fi dari laptop di Windows 10, 8, 7. Meluncurkan titik akses.
Instruksi itu, tautan yang saya berikan di atas, sudah cukup untuk mengatur semuanya. Tetapi karena saya memutuskan untuk membuat satu artikel besar dan umum tentang topik ini, saya akan menulis panduan terperinci untuk setiap metode. Tentu saja dengan gambar.
Catatan! Jika Anda ingin mendistribusikan Wi-Fi tanpa router menggunakan komputer stasioner (PC), maka Anda harus memiliki adaptor Wi-Fi. Internal, atau eksternal, yang dihubungkan melalui USB. Saya menulis tentang adaptor seperti itu di sini. Di laptop, adaptor ini sudah terpasang. Tidak masalah jika Anda memiliki PC atau laptop - Wi-Fi seharusnya berfungsi. Driver untuk adaptor nirkabel harus diinstal, dan daftar koneksi harus berisi adaptor "Jaringan nirkabel" atau "Sambungan jaringan nirkabel". Untuk memeriksa apakah distribusi Wi-Fi dapat dimulai, jalankan command prompt sebagai administrator dan jalankan perintah netsh wlan show drivers . Baris di samping "Dukungan Jaringan yang Di-host" harus "ya".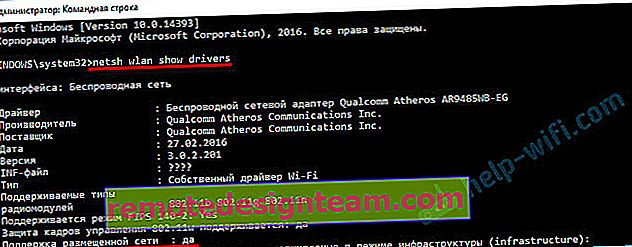
Mari lanjutkan ke penyiapan.
Bagaimana cara berbagi Wi-Fi melalui baris perintah?
Izinkan saya mengingatkan Anda bahwa metode ini berfungsi untuk Windows 10, Windows 8 dan Windows 7.
Anda perlu menjalankan baris perintah sebagai administrator. Di Windows 7, buka "Start", lalu "All Programs" - "Accessories". Klik kanan pada "Command Prompt" dan pilih "Run as Administrator". Di Windows 10 dan 8, Anda cukup mengklik kanan pada menu Start dan memilih "Command Prompt (Admin)".
Kami menyalin dan menjalankan (dengan tombol Enter) perintah berikut:
netsh wlan set hostednetwork mode = izinkan ssid = "my_wi-fi_network" key = "12345678" keyUsage = persisten
Perintah ini menetapkan nama ssid = "my_wi-fi_network" dan kunci kata sandi = "12345678" untuk jaringan Wi-Fi yang akan didistribusikan oleh PC atau laptop. Anda dapat mengubah nama dan kata sandi jika diinginkan.
Untuk memulai titik akses itu sendiri, Anda perlu menjalankan perintah berikut:
netsh wlan mulai hostnetwork
Ini adalah hasil setelah menjalankan perintah pertama dan kedua:

Perangkat sudah dapat disambungkan ke jaringan Wi-Fi yang berjalan, tetapi hanya Internet yang belum berfungsi. Diperlukan untuk membuka akses umum ke Internet .
Untuk melakukan ini, buka "Sambungan Jaringan" (Jaringan dan Pusat Berbagi - Ubah pengaturan adaptor). Klik kanan pada koneksi yang Anda gunakan untuk terhubung ke Internet dan pilih "Properties".
Selanjutnya, pada tab "Access", Anda perlu mencentang kotak di samping "Izinkan pengguna jaringan lain untuk menggunakan koneksi Internet komputer ini" dan pilih koneksi baru dari daftar. Nama koneksi akan berisi nomor (tidak harus sama dengan milik saya di tangkapan layar), dan di bawah nama jaringan, yang ditunjukkan pada perintah pertama.
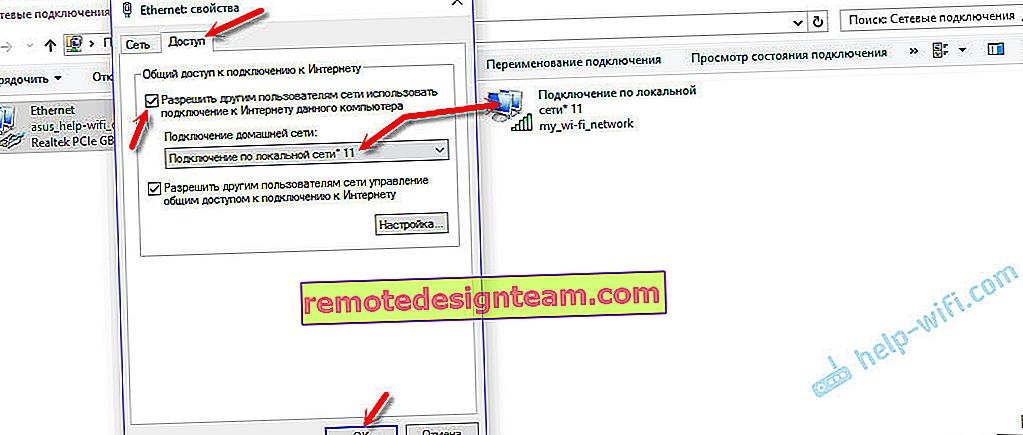
Selanjutnya, Anda perlu menghentikan distribusi dengan perintah:
netsh wlan menghentikan jaringan yang dihosting
Dan jalankan kembali dengan perintah:
netsh wlan mulai hostnetwork
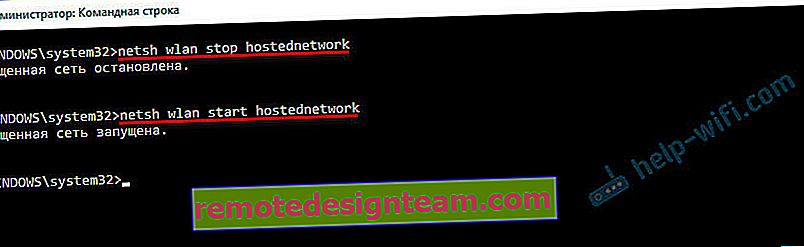
Setelah setiap komputer dihidupkan ulang, Anda perlu memulai distribusi lagi (hanya dengan perintah netsh wlan start hostednetwork). Itu juga bisa dihentikan dengan perintah yang sesuai, seperti yang saya tunjukkan di atas. Jika Anda ingin membuat titik akses dimulai secara otomatis, lihat petunjuknya: mulai mendistribusikan Wi-Fi secara otomatis saat Anda menyalakan laptop.
Setelah langkah-langkah ini, Anda dapat menyambung ke jaringan Wi-Fi bernama "my_wi-fi_network" (jika Anda belum mengubahnya), dan menggunakan Internet. Seperti yang Anda lihat, tanpa router Wi-Fi.
Jika Anda menghadapi masalah saat perangkat tidak dapat terhubung ke titik akses, atau Internet terhubung tetapi tidak berfungsi, pertama-tama matikan antivirus dan firewall Anda. Juga lihat artikel, tautan yang akan saya berikan di bawah ini.Mungkin berguna:
- Kesalahan saat mengizinkan berbagi koneksi Internet
- Tidak dapat berbagi akses Internet - jika tidak ada tab akses, daftar tarik-turun, dll.
- Saya tidak dapat membagikan Wi-Fi dari laptop di Windows 7, Windows 10 (8) - solusi untuk berbagai masalah. Ini termasuk kesalahan "Jaringan yang dihosting tidak dapat dimulai. Grup atau sumber daya tidak dalam keadaan yang benar untuk melakukan operasi yang diminta."
- Wi-Fi terdistribusi dari laptop, tetapi Internet tidak berfungsi "Tanpa akses ke Internet"
Perlu dicatat bahwa komputer tidak selalu ingin berubah menjadi router. Terkadang Anda perlu menari dengan rebana 🙂
Mengonfigurasi Hotspot Seluler (khusus Windows 10)
Dalam hal ini, semuanya jauh lebih sederhana. Buka "Pengaturan" (tombol dengan ikon roda gigi di menu Mulai) dan buka bagian "Jaringan dan Internet".
Tab Hotspot Seluler berisi semua pengaturan untuk fungsi ini. Nama jaringan dan kata sandi jaringan akan segera ditulis di sana. Jika Anda ingin mengubahnya, klik tombol "Ubah". Atur yang baru dan simpan.

Selanjutnya, di menu tarik-turun, Anda perlu memilih koneksi untuk berbagi akses ke Internet dan mengaktifkan "Hotspot seluler".
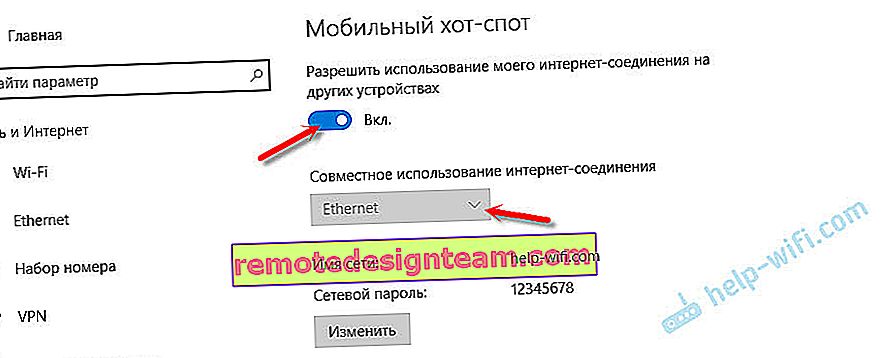
Nonaktifkan antivirus dan firewall Anda jika Anda mengalami masalah.
Artikel terkait:
- Petunjuk penyiapan terperinci: //help-wifi.com/nastrojka-virtualnoj-wi-fi-seti/mobilnyj-xot-spot-v-windows-10-zapusk-tochki-dostupa-prostym-sposobom/
- Hotspot Seluler tidak berfungsi di Windows 10. Tidak dapat berbagi Wi-Fi
- Hotspot seluler di Windows 10 melalui PPPoE (dial-up, broadband)
Kami mendistribusikan Wi-Fi tanpa router. Menggunakan program khusus
Saya tetap menyarankan Anda untuk menggunakan salah satu metode di atas. Sangat mudah untuk menjadi bingung dalam program ini, berbagai kesalahan dan kesalahan yang tidak dapat dipahami dapat muncul, yang juga tidak mudah untuk dipahami. Bagi saya pribadi, metode baris perintah jauh lebih mudah. Tidak perlu mengunduh, menginstal, dll.
Tetapi jika Anda masih memilih opsi ini, maka saya dapat merekomendasikan program-program berikut: Virtual Router Plus, Maryfi, Connectify, Switch Virtual Router. Saya menulis tentang konfigurasi mereka secara rinci dalam artikel terpisah: //help-wifi.com/nastrojka-virtualnoj-wi-fi-seti/programmy-dlya-razdachi-wi-fi-s-noutbuka-v-windows-10-8- 7-zapusk-tochki-dostupa /. Dan instruksi terpisah tentang pengaturan Switch Virtual Router.
Program-program untuk mendistribusikan Wi-Fi dari komputer ini terlihat seperti ini (di tangkapan layar Switch Virtual Router):
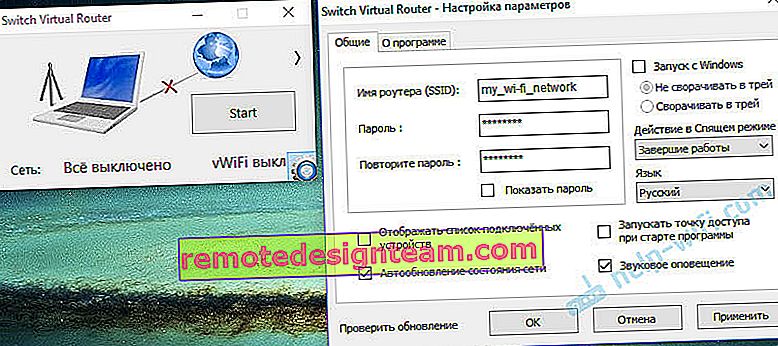
Pada prinsipnya, jika semuanya baik-baik saja di komputer dengan driver adaptor nirkabel, pengaturan jaringan, koneksi Internet dan antivirus tidak mengganggu, maka sangat mudah untuk mendistribusikan Internet melalui program-program ini.
Bagaimana jika tidak berhasil?
Ketika saya menulis artikel ini, saya memeriksa ketiga metode di komputer saya. Laptop saya dengan mudah berbagi Internet melalui Wi-Fi dengan perangkat lain. Harus diakui bahwa fungsi jaringan nirkabel virtual itu sendiri tidak selalu stabil. Dan secara umum tidak selalu berfungsi 🙂 Seperti yang diperlihatkan oleh praktik, semuanya disebabkan oleh masalah dengan adaptor nirkabel, pengaturan yang salah, atau antivirus yang memblokir koneksi.
Ada beberapa masalah dan kesalahan paling populer yang sering dihadapi orang. Saya tidak mempertimbangkannya dalam artikel ini, tetapi saya menjelaskan solusinya dalam instruksi terpisah, tautan yang saya berikan di atas. Pastikan untuk memeriksa artikel ini untuk semua informasi yang Anda butuhkan.
Anda dapat meninggalkan pertanyaan, saran, dan umpan balik Anda di komentar di bawah. Saya membaca semuanya, menjawab dan, jika mungkin, mencoba membantu dengan nasihat.