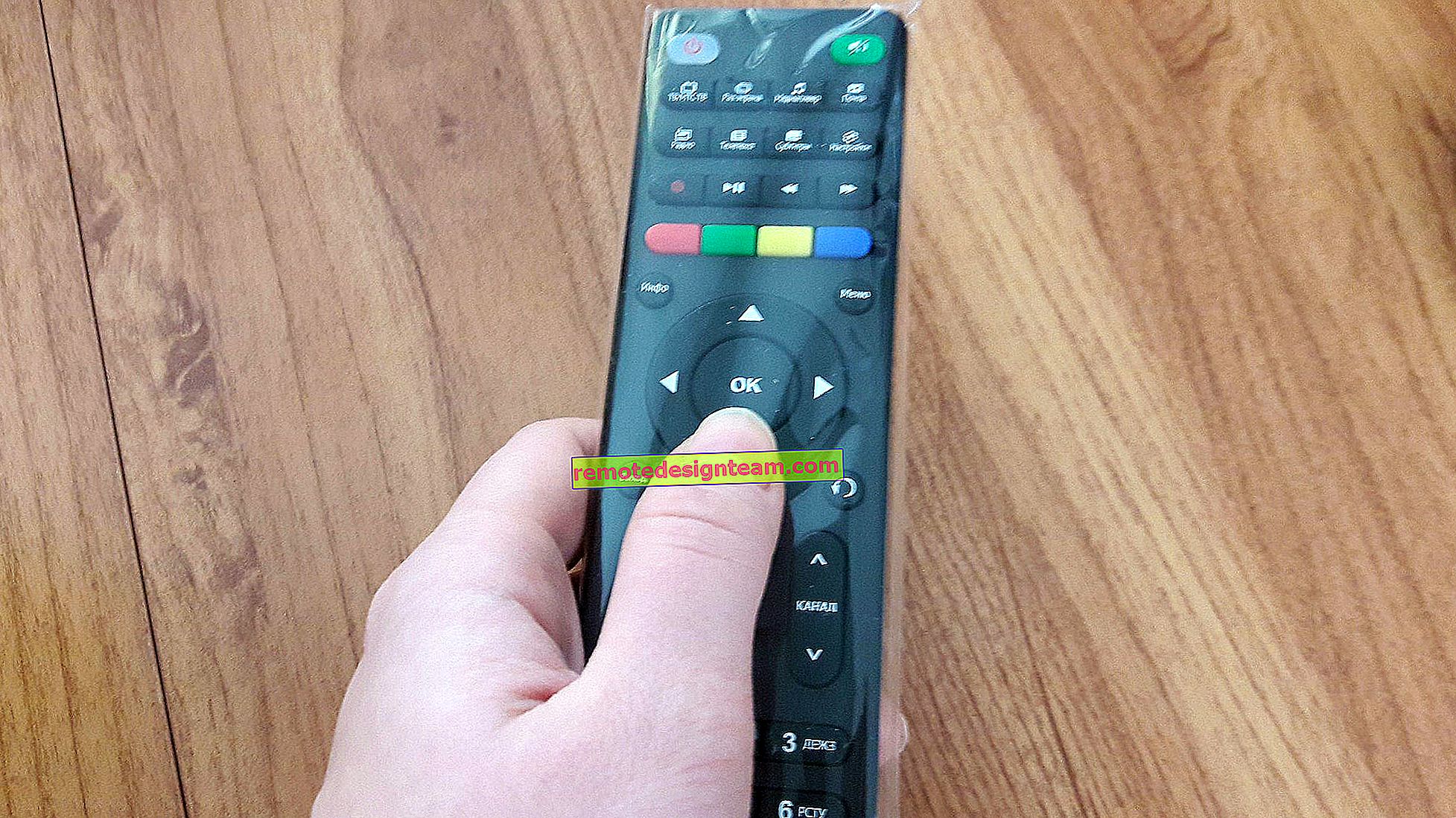Mengonfigurasi kamera IP TP-LINK NC250 (NC200). Pengawasan video melalui Internet
Sepanjang hari saya mempelajari kamera IP cloud TP-LINK NC250 untuk menyiapkan instruksi terperinci untuk instalasi dan konfigurasinya untuk Anda. Artikel ini akan bermanfaat bagi semua orang yang ingin mengatur pengawasan video dengan tangan mereka sendiri menggunakan kamera IP (atau kamera) dari TP-LINK. Saya memiliki kamera cloud TP-LINK NC250, saya akan menunjukkannya sebagai contoh. Tapi, instruksi ini juga cocok untuk model lain: TP-LINK NC200, NC210, NC220, NC230, dan NC450. Kamera-kamera ini semuanya sangat mirip dan proses penyiapannya hampir sama.
 Dari artikel di situs ini, Anda dapat melihat bahwa saya menulis lebih banyak tentang router, pengaturan Wi-Fi, dll. Saya tidak memiliki banyak pengalaman dalam mengatur sistem pengawasan video. Namun ternyata, semuanya sangat sederhana dan lugas. Setiap orang dapat membeli kamera IP sendiri, memasangnya dalam beberapa menit, dan mengawasi rumahnya, kantor, berbelanja dari tempat mana pun yang ada Internet. Saya tidak tahu bagaimana produsen lain memilikinya (saya pasti akan memeriksanya), tetapi TP-LINK telah melakukan semuanya dengan sangat keren. Berkat layanan cloud mereka, di mana kami mendapatkan akses ke kamera, tidak perlu melakukan konfigurasi yang rumit, memahami alamat IP (putih, abu-abu, statis eksternal, dinamis). Dan jika Anda membaca di suatu tempat bahwa untuk mengakses kamera IP dari Internet, Anda memerlukan IP statis "putih" (yang mana Anda perlu membayar ekstra ke penyedia), penerusan port, dll., Bukan itu masalahnya.Bagaimanapun, kamera ini bekerja melalui cloud. Dan Anda mendapatkan akses ke sana bukan melalui alamat IP, tetapi melalui situs.
Dari artikel di situs ini, Anda dapat melihat bahwa saya menulis lebih banyak tentang router, pengaturan Wi-Fi, dll. Saya tidak memiliki banyak pengalaman dalam mengatur sistem pengawasan video. Namun ternyata, semuanya sangat sederhana dan lugas. Setiap orang dapat membeli kamera IP sendiri, memasangnya dalam beberapa menit, dan mengawasi rumahnya, kantor, berbelanja dari tempat mana pun yang ada Internet. Saya tidak tahu bagaimana produsen lain memilikinya (saya pasti akan memeriksanya), tetapi TP-LINK telah melakukan semuanya dengan sangat keren. Berkat layanan cloud mereka, di mana kami mendapatkan akses ke kamera, tidak perlu melakukan konfigurasi yang rumit, memahami alamat IP (putih, abu-abu, statis eksternal, dinamis). Dan jika Anda membaca di suatu tempat bahwa untuk mengakses kamera IP dari Internet, Anda memerlukan IP statis "putih" (yang mana Anda perlu membayar ekstra ke penyedia), penerusan port, dll., Bukan itu masalahnya.Bagaimanapun, kamera ini bekerja melalui cloud. Dan Anda mendapatkan akses ke sana bukan melalui alamat IP, tetapi melalui situs.
Skema Pengaturan Cepat TP-LINK Cloud IP Camera:
- Memasang dan menghubungkan kamera IP.
- Menginstal aplikasi "tpCamera" di ponsel atau tablet Anda. Jika Anda ingin melihat gambar dari kamera di perangkat seluler, atau komputer di jaringan lokal, dan bukan melalui Internet, ini adalah pengaturannya.
- Pendaftaran di tplinkcloud.com layanan cloud, dan menambahkan kamera. Ini diperlukan agar setiap saat, dari tempat dan perangkat mana pun, kita dapat mengakses kamera IP kita. Melalui browser, atau aplikasi "tpCamera" di Android, atau iOS.
- Pengaturan tambahan: memasuki pengaturan kamera, mengubah kata sandi pabrik kamera, memperbarui firmware, mengatur fungsi "Detektor", mengatur kualitas video, dll. Dan juga, kamera dapat bertindak sebagai penguat jaringan Wi-Fi.
Bagaimana cara kerjanya, untuk apa, dan jenis kamera apa:
Sedikit lagi teks, dan mari kita lanjutkan ke penyiapan, sejujurnya 🙂 Keseluruhan skema bekerja dengan sangat sederhana. Kami memiliki router Wi-Fi yang terhubung ke Internet. Kami menghubungkan kamera IP cloud, dalam kasus saya TP-LINK NC250 ke router ini melalui Wi-Fi, atau menggunakan kabel jaringan. Perlu dicatat bahwa Anda dapat melakukannya tanpa router, dan menghubungkan Internet langsung ke kamera, jika perlu. Tapi saya belum mencobanya. Itu saja, sekarang dari semua perangkat yang terhubung ke router yang sama dengan kamera, kami memiliki akses lokal ke kamera IP dari komputer atau perangkat seluler. Nah, setelah penyetelan, kita akan memiliki akses ke kamera awan dari Internet. Artinya, kita bisa berada di mana saja, dan untuk melakukan video surveillance, kita hanya perlu akses ke Internet.
Anda dapat menggunakan kamera ini untuk apa saja. Seorang teman saya, misalnya, menggunakan skema seperti itu untuk memantau tokonya. Dan ini sangat nyaman. Selain itu, Anda dapat memantau rumah, anak-anak, orang sakit, dll. Semua kamera cloud dari TP-LINK memiliki fungsi notifikasi email segera setelah kamera mendeteksi gerakan atau suara apa pun. Yang sangat keren saat mengamati rumah atau apartemen kosong. Kami menerima pemberitahuan, langsung ke aplikasi, atau ke situs, dan lihat apa yang terjadi di sana.
Mengenai kameranya sendiri, saya tidak terbiasa dengan semua modelnya. Saya punya TP-LINK NC250, dan ada hal lain yang sangat keren - penglihatan malam. Agar bahkan di malam hari, orang bisa mengamati apa yang terjadi, misalnya di dalam rumah. Fungsi ini bekerja pada jarak hingga 5,5 meter. Dan itu benar-benar berfungsi, bahkan dalam kegelapan total. Saya akan menunjukkan tangkapan layar di artikel. Jadi, kameranya hampir sama. Mereka hanya berbeda dalam resolusi dan beberapa fungsi. TP-LINK NC200 termurah misalnya tidak "melihat" di malam hari.
Pemasangan dan koneksi kamera IP cloud TP-LINK NC250
Hubungkan daya ke kamera, dan colokkan adaptor daya ke stopkontak. Jika perlu, gunakan kabel ekstensi yang disediakan. Pasang kamera di lokasi yang diinginkan. Itu bahkan bisa dipasang di dinding atau langit-langit.
Kami menghubungkan kamera ke router. Jika akan menghubungkan dengan kabel, maka kita cukup menghubungkannya ke router. Tapi, kemungkinan besar, Anda akan menghubungkan kamera IP ke router melalui Wi-Fi. Ini sangat mudah untuk dilakukan. Di kamera, tekan tombol WPS / RESET sekali . Indikator akan mulai berkedip. Dan segera tekan tombol WPS di router Anda . Pada model yang berbeda, tombol ini diposisikan dan diberi label berbeda. Jika tombol bertanda "WPS / RESET", maka jangan tahan lama, tidak lebih dari 3 detik. Pengaturan router dapat diatur ulang.

Saat indikator di depan kamera menyala (tidak berkedip) hijau, berarti kamera berhasil terhubung ke router.
Jika Anda tidak dapat terhubung, atau tidak ada tombol WPS di router, buat koneksi ke jaringan Wi-Fi yang diperlukan melalui panel kontrol kamera IP (saya akan menulis di akhir artikel bagaimana melakukan ini). Tapi, semuanya harus bekerja dengan sebuah tombol.
Apa yang kami miliki: kamera kami terhubung ke router. Sekarang, dari setiap perangkat yang terhubung ke router yang sama, kita dapat mengakses pengawasan video. Di perangkat seluler melalui program tpCamera, dari komputer melalui browser (di panel kontrol kamera), atau melalui perangkat lunak Kontrol Kamera TP-LINK . Di mana Anda dapat mengambil foto dari kamera, merekam video dan melakukan pengaturan lainnya. Omong-omong, hingga 36 kamera dapat dihubungkan di Kontrol Kamera TP-LINK.
Selanjutnya, kita akan melihat dua cara di mana Anda dapat mengakses kamera IP dari TP-LINK:
- Melalui Internet (cloud) . Metode ini cocok ketika Anda perlu mengakses kamera dari ponsel, atau komputer, dari lokasi lain. Di mana Anda memiliki internet, tetapi Anda tidak terhubung ke jaringan Wi-Fi Anda (ke mana kamera terhubung). Dalam kasus pemantauan jarak jauh rumah atau objek lain, metode ini cocok untuk Anda.
- Akses jaringan lokal. Di sini kami tidak akan menggunakan akses cloud, tetapi akan terhubung ke kamera secara lokal. Ini berarti bahwa perangkat Anda yang ingin Anda monitor harus terhubung ke router yang sama dengan kamera. Dalam kasus ini, Anda tidak perlu mendaftar di situs tplinkcloud.com dan melakukan pengaturan lain yang tidak diperlukan dalam kasus Anda.
Cara Mengakses Kamera IP Cloud TP-LINK melalui Internet
Pertama-tama, kita perlu mendaftar di website //www.tplinkcloud.com/register.php. Ikuti tautannya, masukkan email Anda, kata sandi dua kali, dan klik tombol Ok.

Selanjutnya, surat akan dikirim ke surat yang ditentukan, di mana Anda harus mengikuti tautan untuk mengonfirmasi pendaftaran. Kami lulus, dan pergi ke situs di bawah data yang ditunjukkan saat pendaftaran. Usahakan untuk tidak melupakan data ini (email dan kata sandi), sekarang mereka akan tetap berguna bagi kita. Kami meninggalkan situs untuk saat ini.
Bagaimana melakukan pengawasan video dari ponsel atau tablet
Anda perlu menginstal aplikasi tpCamera di smartphone atau tablet Anda yang menjalankan Android atau iOS . Semuanya sederhana di sini, kami mencarinya di Google Play, atau App Store, dan menginstalnya.
Setelah instalasi, kami pergi ke aplikasi dan memasukkan data kami, di mana kami terdaftar di situs. Klik pada tombol "Ayo mulai", dan pilih model kamera Anda. Saya memiliki TP-LINK NC250.

Kami melihat diagram koneksi. Lihat kamera Anda dan pastikan indikatornya hijau. Klik pada tombol "Ya, ayo lanjutkan". Program akan melihat kamera Anda. Pilih itu. Selanjutnya, Anda perlu menetapkan nama untuk kamera tersebut. Anda dapat membiarkan default jika Anda mau. Itu saja, kamera akan muncul di program.

Jika kita mengklik kamera, maka kita bisa melakukan pengawasan video. Ambil tangkapan layar, atau rekam video. Catatan kami akan tersedia di tab "Arsip" dalam program ini. Selain itu, Anda dapat mengklik tombol pengaturan (dalam bentuk roda gigi), dan mengubah beberapa parameter kamera. Misalnya, matikan indikator di panel depan, atau bahkan update firmware kamera.
Harap dicatat bahwa di jendela dengan pengaturan kamera, Anda dapat melihat alamat IP-nya. Di alamat ini, melalui browser di jaringan lokal, Anda dapat membuka pengaturan kamera IP TP-LINK NC250.
Seperti yang dijanjikan, saya tunjukkan bagaimana kamera "melihat" di malam hari. Foto itu diambil dalam kegelapan total. Kamera itu sendiri menentukan kapan harus beralih ke mode malam.

Kami menemukan segalanya tentang cara mengakses kamera IP Anda melalui cloud dari perangkat seluler dari mana saja di dunia. Dengan cara ini, Anda dapat menghubungkan beberapa kamera. Cukup tambahkan melalui aplikasi tpCamera.
Bagaimana menghubungkan ke kamera TP-LINK melalui browser
Yang perlu Anda ketahui hanyalah email dan kata sandi yang Anda gunakan untuk mendaftar di situs tplinkcloud.com. Dari browser apa pun kami pergi ke situs, masuk ke bawah data kami, dan melihat kamera kami. Yang harus ditambahkan terlebih dahulu melalui program di perangkat seluler (seperti yang saya tunjukkan di atas).
Jika Anda ingin menonton kamera melalui Internet, hanya melalui browser, tanpa menginstal aplikasi tpCamera, maka kamera harus ditautkan ke akun Anda di tplinkcloud.com melalui panel kontrol kamera itu sendiri. Saya akan menunjukkan cara melakukan ini di bawah.Kemungkinan besar, Anda tidak akan langsung melihat gambar dari kamera. Anda perlu memasang plugin browser khusus. Klik tautan, unduh, jalankan dan instal plugin.

Mulai ulang browser Anda. Anda mungkin perlu mengaktifkan plugin (diminta). Gambar kamera akan muncul. Semua kamera yang Anda tambahkan akan ditampilkan di situs.

Untuk beberapa alasan, gambar hanya muncul di browser Chrome dan Internet Explorer.
Itu saja, kami telah mengetahui bagaimana Anda dapat mengatur pengawasan video melalui Internet. Ini sangat sederhana, kami memiliki akun di TP-LINK Cloud, yang kami tautkan ke kamera kami, lalu masuk dan melihatnya melalui situs, atau dari perangkat seluler melalui aplikasi.
Menyiapkan akses lokal ke kamera (dari perangkat di jaringan yang sama)
Jika Anda tidak perlu mengakses kamera IP melalui internet, tetapi hanya dari perangkat di jaringan lokal, maka semuanya dapat diatur dengan lebih mudah, tanpa mendaftar di situs tplinkcloud.com.
Perhatian! Seperti yang akan saya tunjukkan di bawah, kamera hanya dapat diakses dari perangkat yang terhubung ke jaringan yang sama (router) dengan kamera itu sendiri.Metode ini bekerja dengan baik jika Anda perlu memantau ruangan lain, misalnya, di mana seorang anak berada. Dalam hal ini, tidak masuk akal untuk menggunakan layanan cloud.
Dari perangkat seluler:
Semuanya sangat sederhana. Jika Anda ingin melihat gambar dan mendengarkan suara dari kamera melalui perangkat seluler, maka instal aplikasi tpCamera yang sama, yang saya tulis di atas. Hanya setelah masuk ke aplikasi, jangan masuk ke akun Anda di TP-LINK Cloud, tetapi klik tombol "Lokal".

Anda akan melihat semua kamera yang ada di jaringan lokal Anda. Dan Anda dapat melihatnya.
Dari komputer melalui perangkat lunak Kontrol Kamera TP-LINK:
Perangkat lunak TP-LINK Camera Control itu sendiri dapat diunduh dari situs web TP-LINK. Program ini memungkinkan Anda untuk menghubungkan hingga 36 kamera TP-LINK dan memantaunya. Anda juga dapat merekam video dan mengambil foto.
Yang perlu Anda lakukan adalah menginstal program itu sendiri dan menjalankannya. Pada awal pertama, kita perlu membuat dan memberikan nama pengguna dan kata sandi. Data ini akan digunakan untuk melindungi akses ke program.

Programnya, meski dalam bahasa Inggris, tidak sulit untuk dipahami. Semua kamera yang ada di jaringan lokal kami akan ditampilkan di sana, Anda dapat mengambil foto, mulai merekam video. Pada tab dengan pengaturan, Anda dapat mengubah parameter perekaman video, dan memilih lokasi di komputer Anda untuk menyimpan rekaman.

Harap dicatat bahwa tab Perangkat menampilkan alamat IP kamera, yang mungkin Anda perlukan untuk memasukkan pengaturan kamera IP.

Jika fungsionalitas program Kontrol Kamera TP-LINK tidak cukup untuk Anda, maka Anda dapat mencoba menggunakan program lain untuk pengawasan video.
Selain itu, gambar dari kamera ditampilkan di panel kontrol kamera itu sendiri. Tetapi sekali lagi, tidak di semua browser, dan Anda perlu menginstal plugin.
Masuk ke panel kontrol, dan atur kamera IP TP-LINK NC250
Untuk masuk ke panel kontrol kamera IP, kita perlu mencari tahu alamat IP-nya. Ini tidak sulit dilakukan. Alamatnya ditentukan dalam program Kontrol Kamera TP-LINK, atau tpCamera (menulis tentang ini di atas). Selain itu, alamat IP kamera dapat dilihat di pengaturan router yang terhubung dengannya. Dalam pengaturan router, kita melihat daftar klien, atau daftar klien server DHCP.
Untuk kamera saya, alamatnya selalu 192.168.1.174. Kami membukanya di browser. Anda akan dimintai nama pengguna dan kata sandi. Secara default: admin dan admin (ditunjukkan pada stiker di bagian bawah dudukan kamera).

Pengaturannya dalam bahasa Inggris, tetapi tidak ada yang rumit di sana. Jika Anda menginstal plugin, kemungkinan besar gambar dari kamera akan ditampilkan di jendela utama.

Ada banyak pengaturan berbeda. Tidak mungkin mereka semua akan berguna bagi Anda. Saya akan menunjukkan kepada Anda cara mengonfigurasi hanya beberapa fungsi yang mungkin berguna bagi Anda. Nah, mari kita ubah admin kata sandi pabrik untuk mengakses kamera.
Menghubungkan kamera ke router
Pada tab "Dasar" - "Sambungan Nirkabel", Anda dapat menghubungkan kamera ke jaringan Wi-Fi kami. Jika ini tidak berhasil dengan menekan tombol WPS, seperti yang saya tunjukkan di awal artikel. Itu cukup untuk memilih jaringan yang diinginkan, tentukan kata sandi untuk jaringan, dan itu akan terhubung.

Menghubungkan kamera ke TP-LINK Cloud
Jika Anda belum menghubungkan kamera ke layanan cloud melalui aplikasi seluler tpCamera (seperti yang saya tunjukkan di atas di artikel), maka Anda dapat melakukan ini dari panel kontrol. Pada tab "Basic" - "Cloud Setting", masukkan saja data dari akun Anda, dan masukkan (cara mendaftar, saya tulis di atas). Kamera Anda akan muncul di situs tplinkcloud.com.

Kamera IP TP-LINK sebagai repeater (penguat jaringan Wi-Fi)
Kamera ini memiliki fitur lain yang sangat berguna. Mereka secara bersamaan dapat bekerja sebagai penguat (repeater). Artinya, kamera akan memperkuat jaringan Wi-Fi yang terhubung dengannya. Anda dapat mengaktifkan fungsi ini di panel kontrol, pada tab "Advanced" - "Wireless Extender". Cukup centang kotak centang di samping "Aktifkan" dan simpan setelannya.

Anda akan segera melihat bahwa sinyal Wi-Fi di dekat kamera akan menjadi lebih kuat.
Deteksi gerakan dan suara dengan pemberitahuan email
Di atas, saya sudah menulis tentang kemungkinan seperti itu. Segera setelah kamera mendeteksi gerakan atau suara apa pun, kamera akan segera mengirimi Anda pemberitahuan email.
Pertama, pada tab "Advanced" - "Motion Detection", Anda harus mengaktifkan fungsi dan mengkonfigurasi area yang akan dimonitor oleh kamera. Jika ada gerakan yang muncul di area ini, pemberitahuan akan dikirimkan kepada Anda. Selain itu, Anda dapat mengatur sensitivitas kamera.

Jika perlu, pada tab "Advanced" - "Sound Detection" Anda juga dapat mengaktifkan pelacakan suara.
Nah, pada tab "Advanced" - "Notification Delivery", Anda perlu mengatur notifikasi melalui email, atau melalui FTP.

Saya tidak akan memikirkan ini. Jika Anda mengalami masalah dengan konfigurasi, lihat artikel di situs web resmi tp-link.com/en/faq-900.html.
Perlindungan kamera IP. Ubah kata sandi admin
Pengaturan kamera dilindungi oleh nama pengguna dan kata sandi. Admin dan admin pabrik. Sangat diinginkan untuk mengubahnya. Ini dapat dilakukan di pengaturan, pada tab "Sistem" - "Akun". Untuk mengubah kata sandi untuk admin pengguna standar, klik tombol "Ubah Kata Sandi". Masukkan kata sandi lama dan yang baru dua kali.

Simpan pengaturan Anda.
Kata Penutup
Artikelnya ternyata bagus, tapi saya harap ini informatif. Saya pikir Anda berhasil mengatur pengawasan video dengan tangan Anda sendiri menggunakan kamera IP dari TP-LINK. Nyatanya, tidak ada yang rumit. Tentunya setiap orang memiliki tugas dan kondisi yang berbeda. Oleh karena itu, pengaturan dan sirkuitnya sendiri mungkin berbeda dari milik saya.
Jika Anda masih memiliki pertanyaan, tanyakan di komentar. Bagikan tips. Semoga berhasil!